动画时间轴
动画时间线允许您精确定制您的项目的动画,关于幻灯片过渡,动画持续时间,音频和叙事,以及动画对象的顺序。本指南涵盖了基本选项卡、高级选项卡和音频和录音设置的概述。
请注意:要访问动画时间轴的高级功能,您将需要升级您的帐户到高级。非高级帐户可能不仅可以访问基本选项卡,而且无法访问定制音频功能录制语音或上传音频文件。
要访问动画时间轴:
- 导航到侧边栏上方的左上角菜单,选择“显示时间线”。Basic选项卡是默认选择的。

- 您也可以从动画菜单访问时间轴。第一个选择一个对象,然后单击动画从上面的菜单。在左边的窗口中,选择上面写着的选项卡这个对象.的选项显示或隐藏时间轴在此窗口的底部可用。

Basic选项卡概述
1
Basic Tab提供了两种方法来在幻灯片中动画你的对象:你可以一次动画所有的东西,或者你可以选择一个对象来单独动画它。
2
在时间轴的左边是幻灯片过渡图标。点击访问菜单,您可以在其中更改幻灯片的转换样式。你也可以缩短或延长过渡点击和拖动它在时间线上。


3.
你可以
单击并拖动蓝色条调整动画的持续时间。

你也可以单击并拖动红线调整时间轴中预览播放的开始位置。

4
单击玩图标预览幻灯片或块的动画。

5
单击向后跳/向前跳图标可以在时间轴中跳转到动画的开始位置进行预览,或者跳转到动画的结束位置。

6
单击停止图标,在预览动画运行时暂停播放。若要继续,请再次单击“播放”。

7
的
视图滑块允许你放大和缩小时间轴。放大可以让你在时间轴上做出更精确的时间选择,而缩小可以让你更容易获得预览的动画。
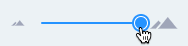
您也可以输入手动确定的动画总长度,单击时钟然后输入你想要的持续时间。

8
单击关闭图标以关闭编辑器中的时间轴窗口。

9
要最小化时间线窗口,单击向上箭头箭头图标朝向窗口的左边。当最小化时,再次点击它以最大化。


高级选项卡
1
要研究如何自定义所有单独动画对象的顺序和持续时间,请单击先进的选项卡。

2
与Basics选项卡类似,幻灯片或方块过渡将出现在左边。但在Advanced中,每个动画对象将按顺序列出,以便进行个性化定制。
徘徊在每个对象上方,将向您显示对象的类型和内容的简要描述。
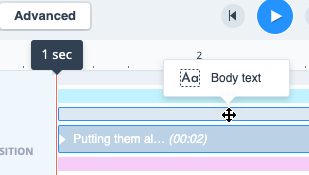
单击单个对象以选择它。

请注意:要更改对象的名称,导航到“编辑器”窗口左上角的菜单并选择显示对象列表.

3.
在时间轴中选择单个对象将打开Animate窗口,在左侧,您可以更改对象的Enter和Exit动画。
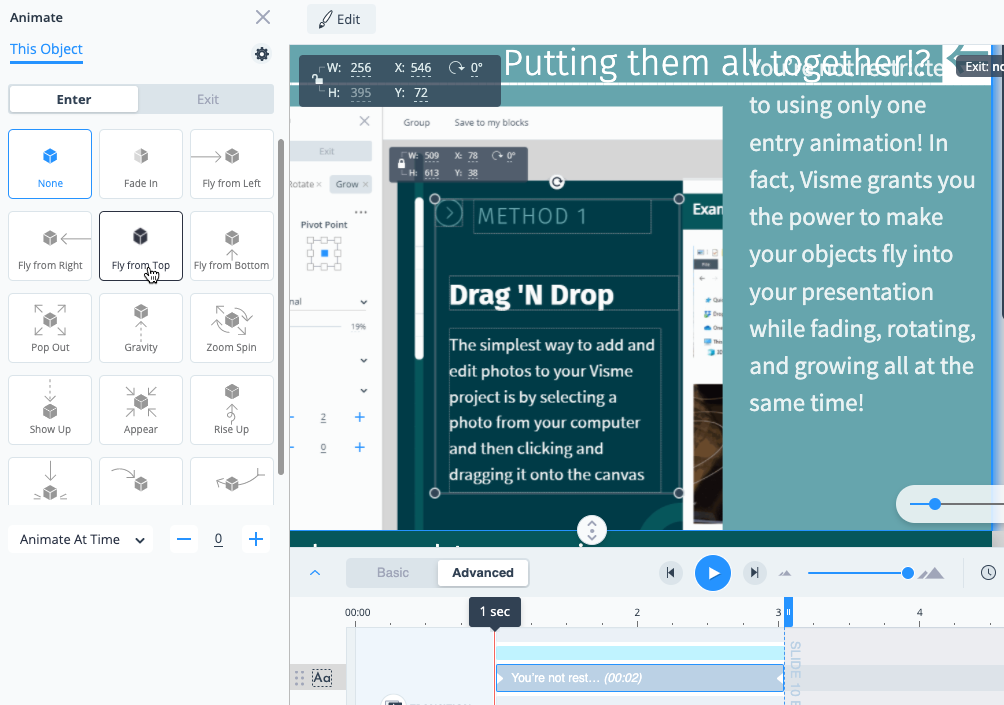
4
通过单击移动在时间轴上的对象上方的图标,或者通过单击时间轴左侧的图标,就可以单击并拖动
要重新排序你的动画对象。

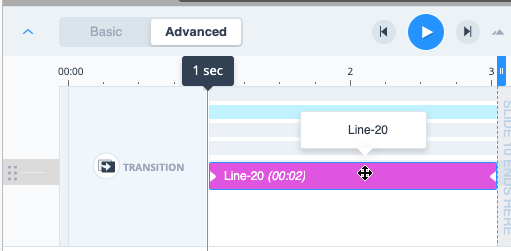
5
要在时间轴中向前或向后移动单个对象,请选择对象点击和拖动他们在你想要的地方。

6
通过使用出现在时间轴中对象动画段的开始和结束处的Triangle图标,可以延长或缩短单个对象动画的持续时间。

7
重新排序并移动动画对象后,单击玩预览最终的更改。
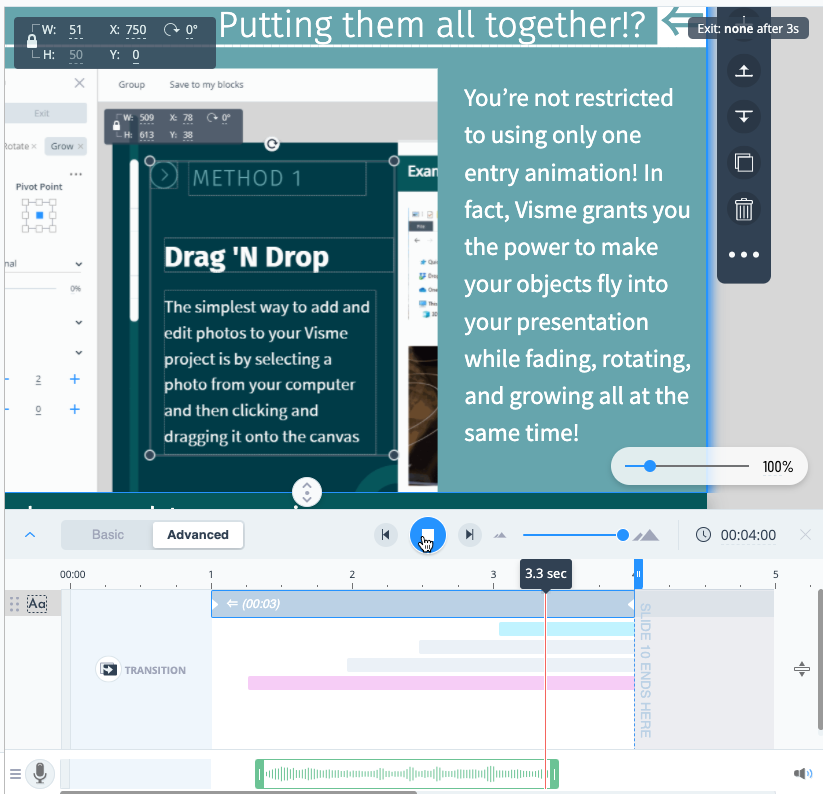
音频和录音设置
1
要查看时间轴中的音频选项,请单击菜单麦克风图标旁边窗口左侧的图标。可供选择的选项有录制旁白,上传音频文件,添加从图书馆.


2
另一种录制旁白的方法是点击麦克风图标。您的系统和/或浏览器可能需要在记录之前访问。

3.
当你点击麦克风图标录制旁白时,a倒计时从录制前3开始,图标将切换到红色麦克风。单击红色的麦克风完成录音后的图标。

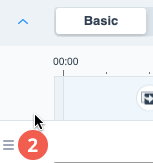
4
要重命名您的新录音,请单击铅笔图标。用光标选择文本并输入新名称。


来保存你的新唱片的名字,点击输入(返回)在你的电脑键盘上,屏幕将显示已保存!

5
完成新录音后,单击
好吧将它添加到您的幻灯片或块。点击
取消如果你想录制不同的旁白或使用不同的音频文件。一旦完成,您的录音将被保存在
我的文件供以后使用,您可以从左侧栏方便地访问。

记录现在将在时间轴上显示为绿色。你可以点击末端进行修剪将录音记录下来,或选择录音和单击并拖动将它移动到不同的时间点。

6
来删除您添加的录音,单击菜单图标朝向窗口的左边。此外,您可以从这个菜单重命名您的录音。


7
若要静音时间线上的音频,请单击扬声器图标。取消静音单击取消静音图标。




![]()




![]()

![]()
![]()
![]()
![]()


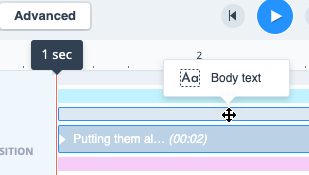


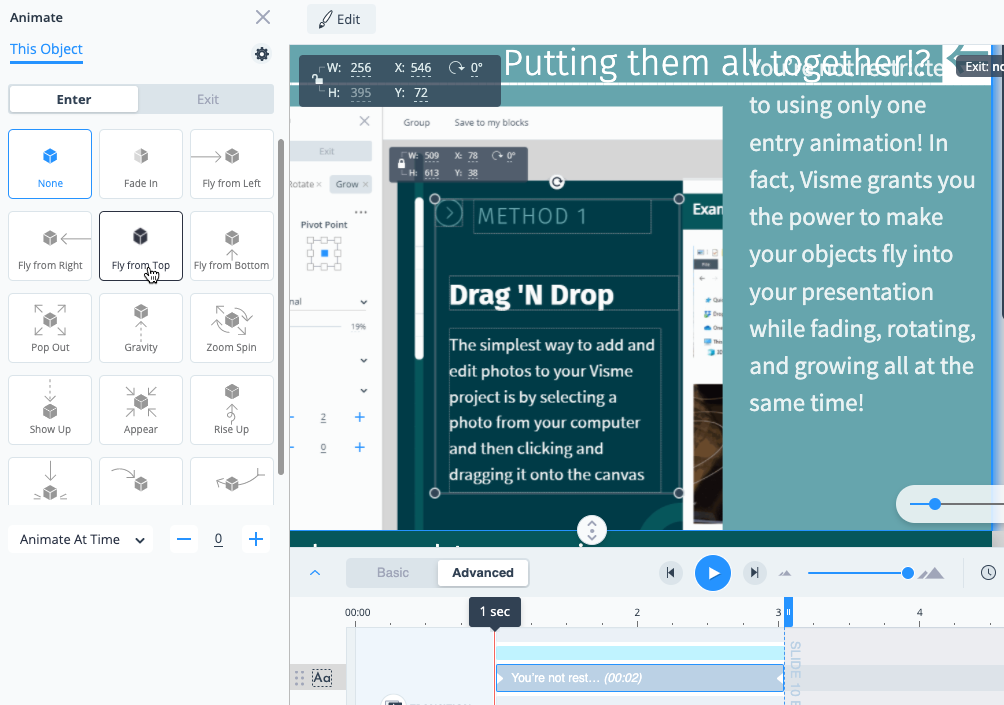
![]()
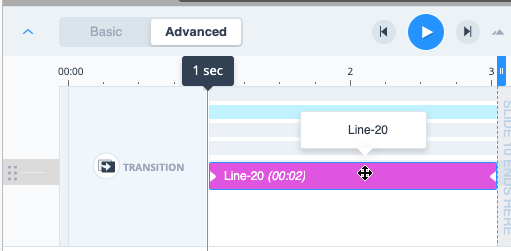

![]()
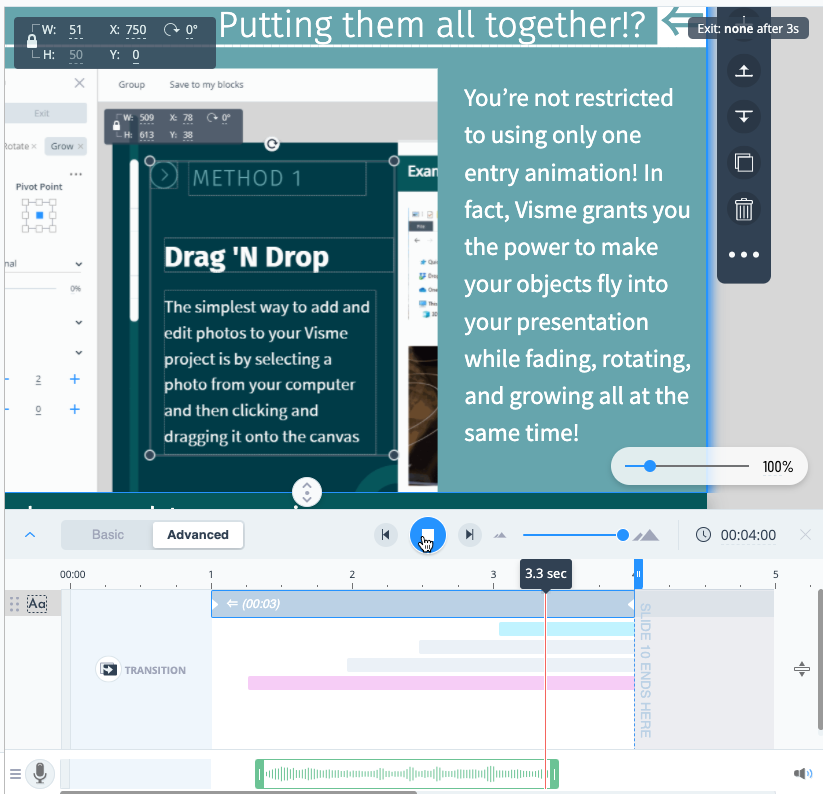
![]()

![]()
![]()
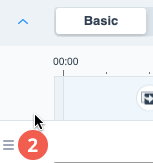
![]()




![]()

![]()
![]()