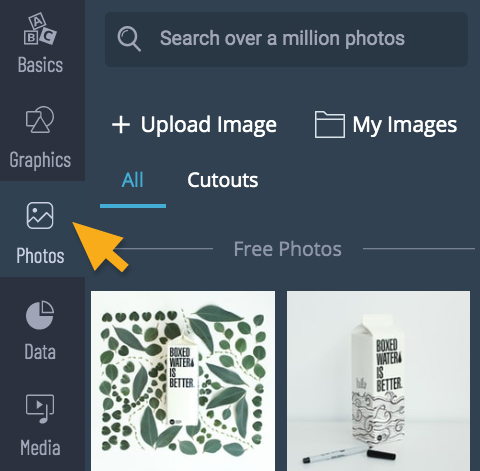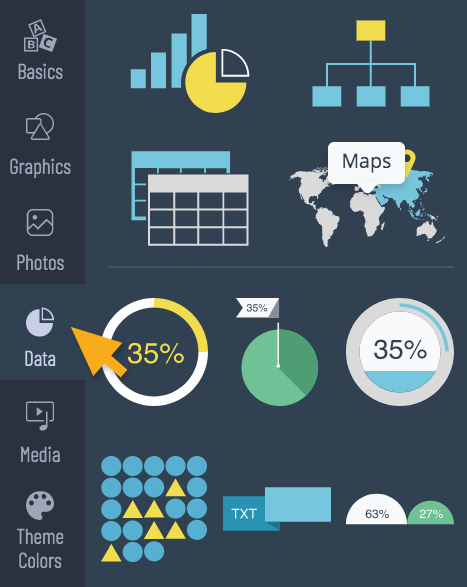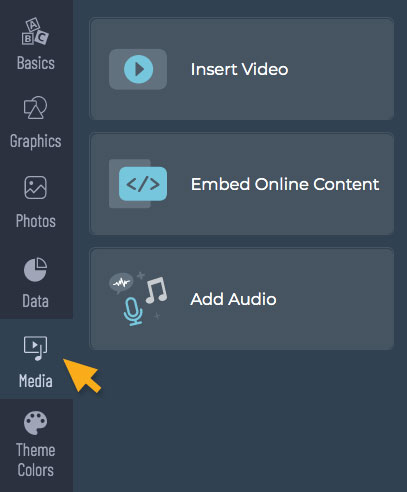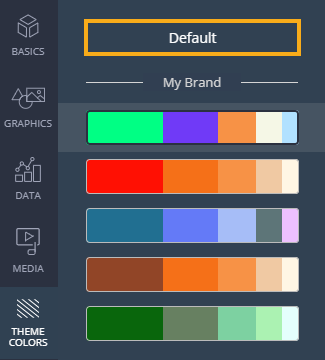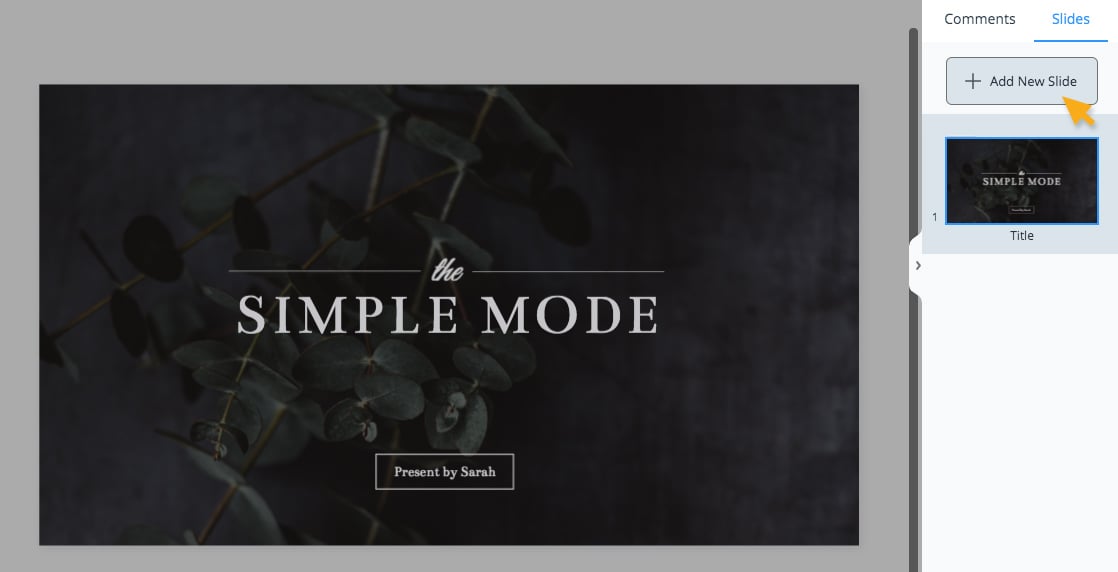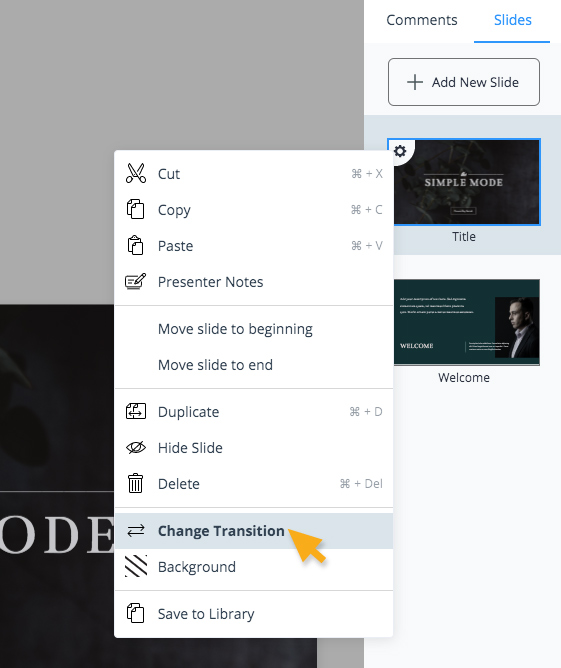无论你是想与你的同事有效地交流和分享你的工作,还是想做一个演讲,你都想做一个令人难忘的演讲,让你的听众为之倾倒。我们有很多专业的,设计精美的演示模板,非常容易编辑。
1
首先,登录你的Visme
账户.在仪表板的左上角,单击
创建新的.
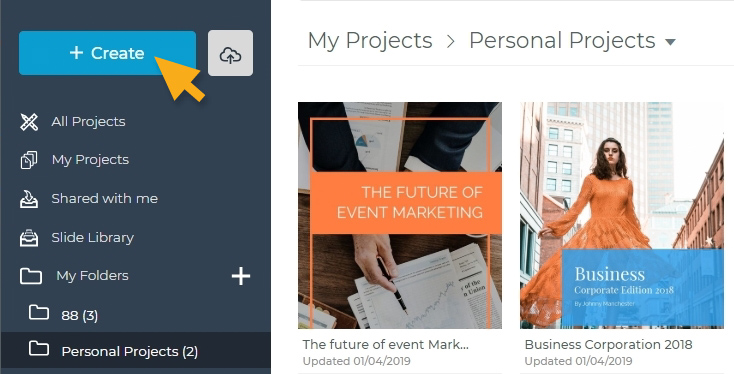
2
点击演讲,在它下面,有大量随时可用的幻灯片供你选择。
Visme有两个新的样式模板超过400+幻灯片每个:简单的(传统幻灯片)现代(极简的幻灯片)以及800+现有的不同主题设计的主题模板。


3.
如果要向演示文稿添加新文本,请单击基础知识从左面板。点击标题和文本在那个下拉菜单中,有很多样式的文本块可以使用。
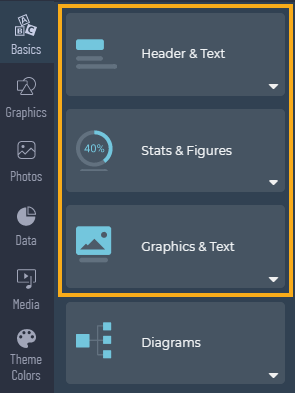
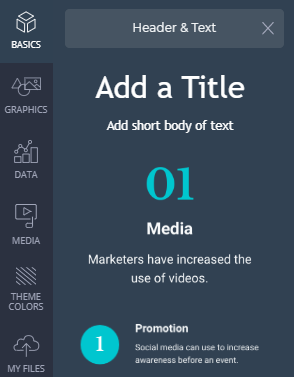
提示:下基本标题和文本选项卡,你可以用"添加一个标题”或“添加简短的正文”开始你的基本演讲。
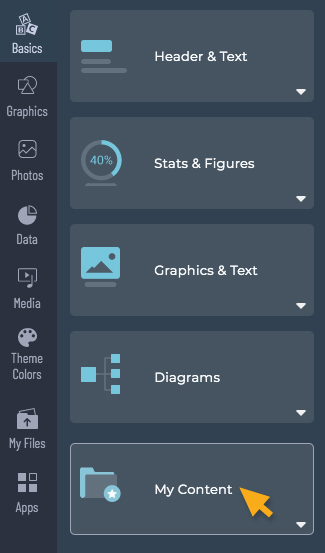
提示:
我的内容TAB是你自己的自定义块,你从以前的项目保存。
点击这里有关保存内容块的更多信息。
5
如果要在演示文稿中添加图标和形状,请单击图形从左面板。在图形选项卡,可以选择图标或图形类别取决于您想要插入到画布中的内容。您将看到许多类别的图标和形状,可以用于您的演示文稿。下照片选项卡,您可以从您的计算机上载图像或选择图像从我们的免费图片库。
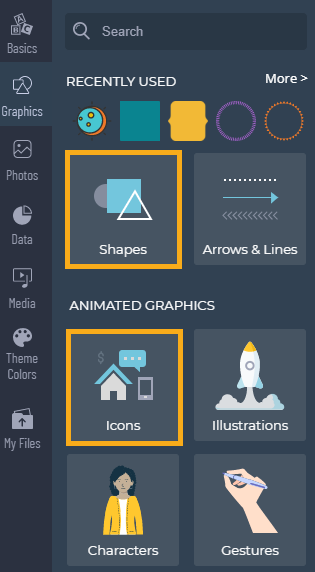
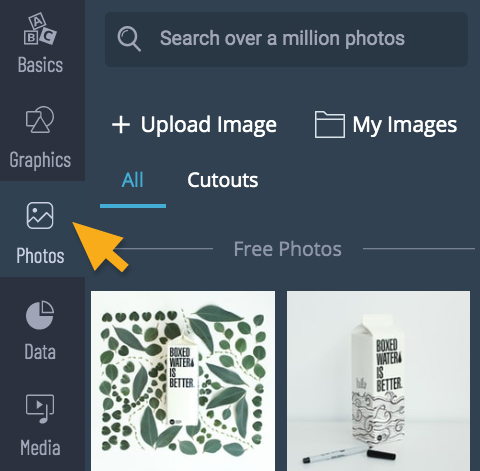
6
当你点击数据从左面板,您可以添加图表,表,地图,甚至小部件.
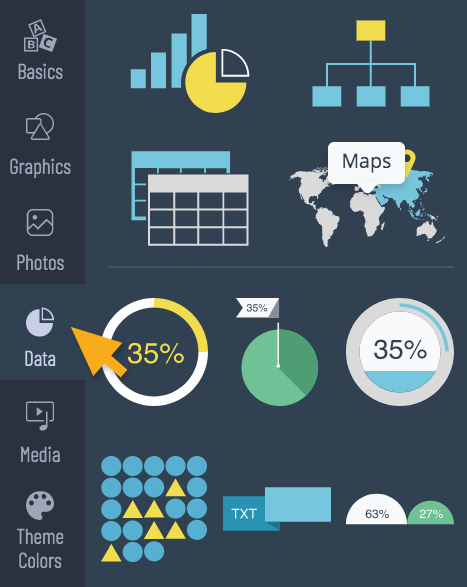
7
当你点击
媒体从左面板,你可以
插入视频,
添加音频,
记录音频,
嵌入在线内容.
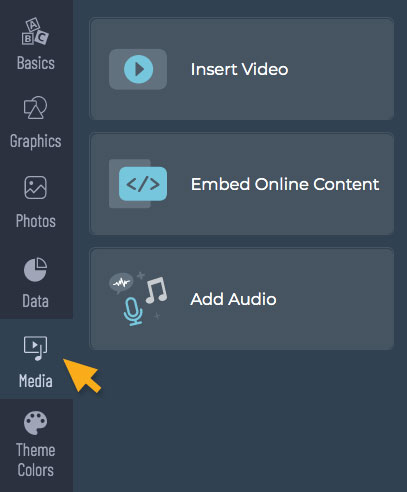
8
在主题颜色在左侧面板中,如果您愿意,您可以为您的演示文稿使用任何主题颜色。点击默认的回到你原来的颜色。
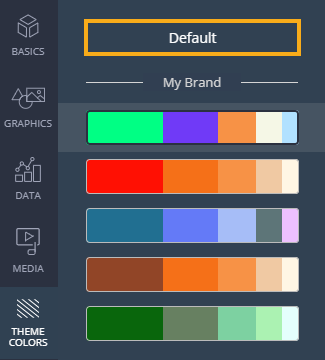
9
我的文件从左边的面板保存所有的图像,包括从您以前的项目。你也可以通过点击上传你自己的图片上传在屏幕的左上方。

10
如果你想在你的演讲中添加更多的幻灯片,去幻灯片在右边的面板上,单击添加幻灯片.
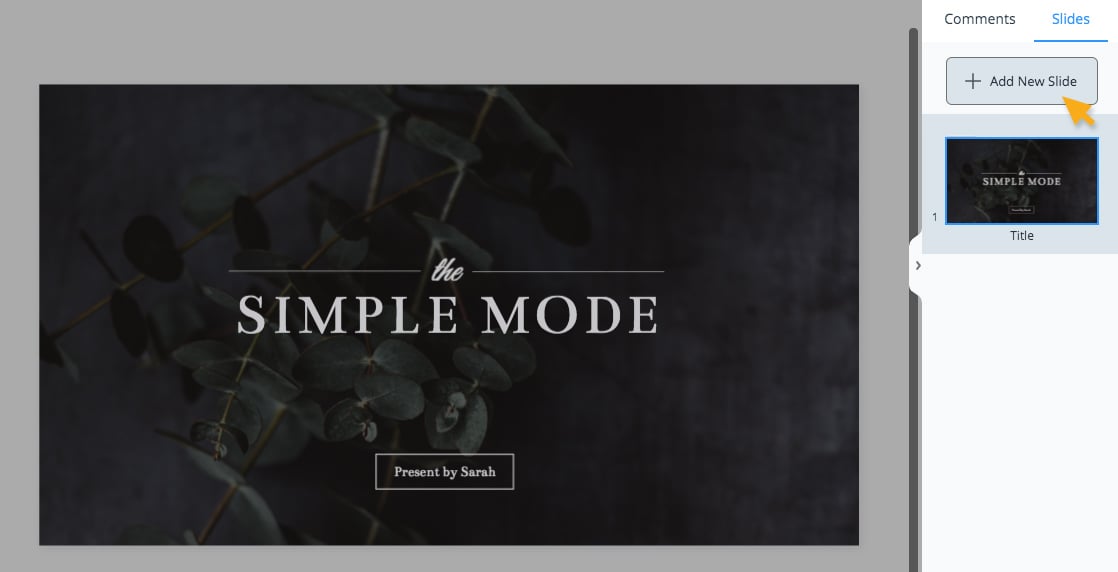
11
您可以编辑和组织所有的演示幻灯片。您还可以复制,粘贴,移动幻灯片到开始,移动幻灯片到结束,复制幻灯片和删除幻灯片在几秒钟内。为了做到这一点,一次选择多个幻灯片。然后右键单击并从以下选项中选择。
提示:要应用所需的滑动转换,请单击齿轮图标并点击改变过渡.
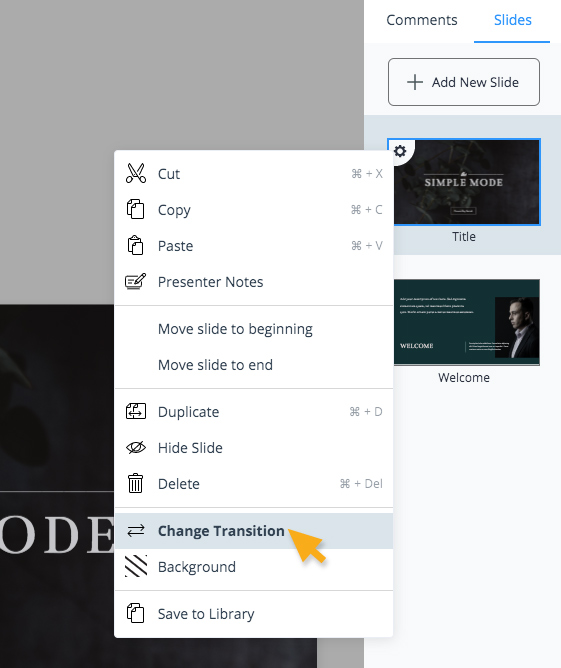
11
当你完成了你的陈述,你就可以预览,分享或下载.

观看视频:如何制作演示文稿
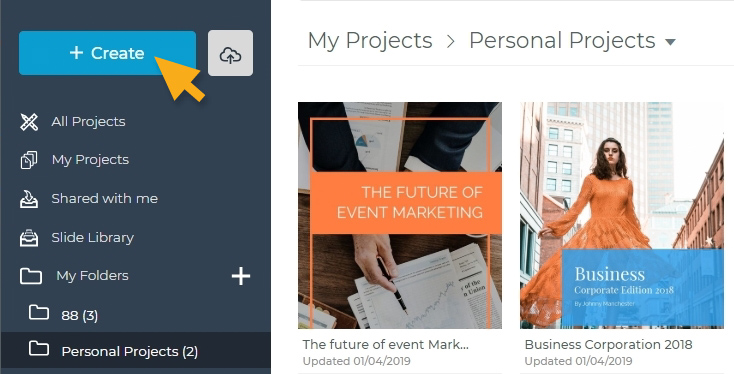


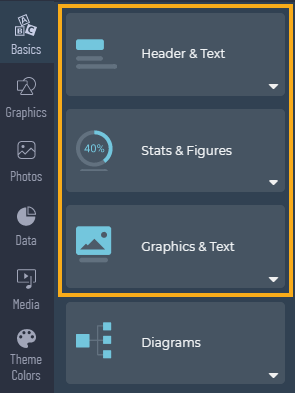
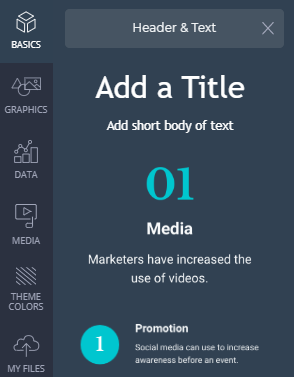
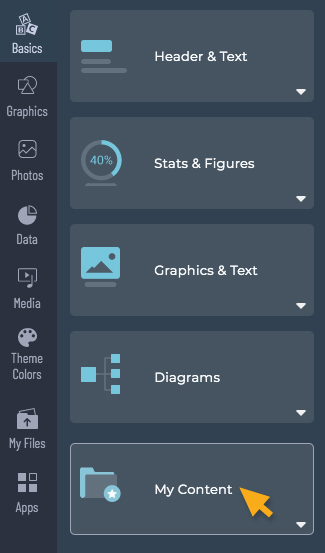
![]()