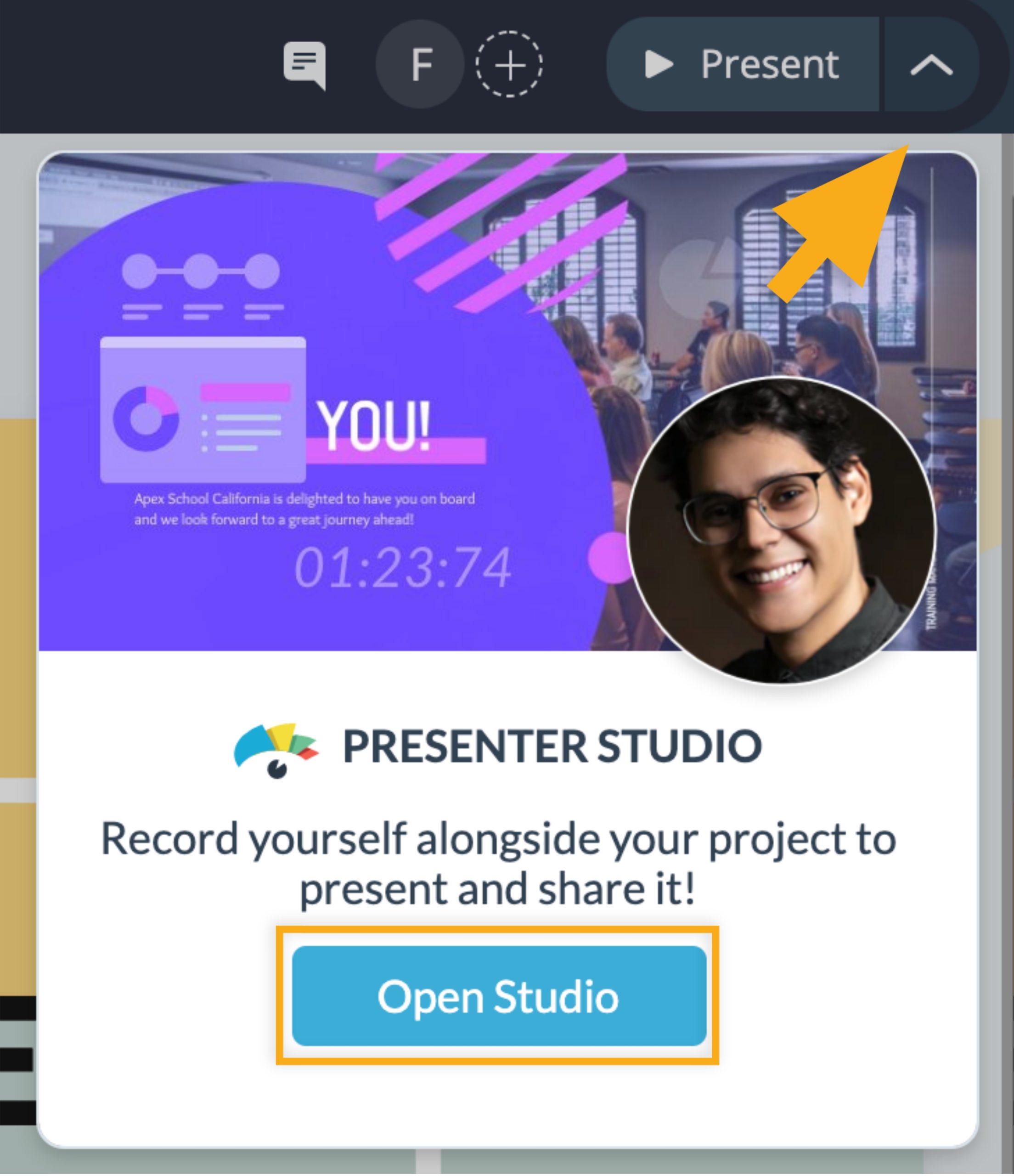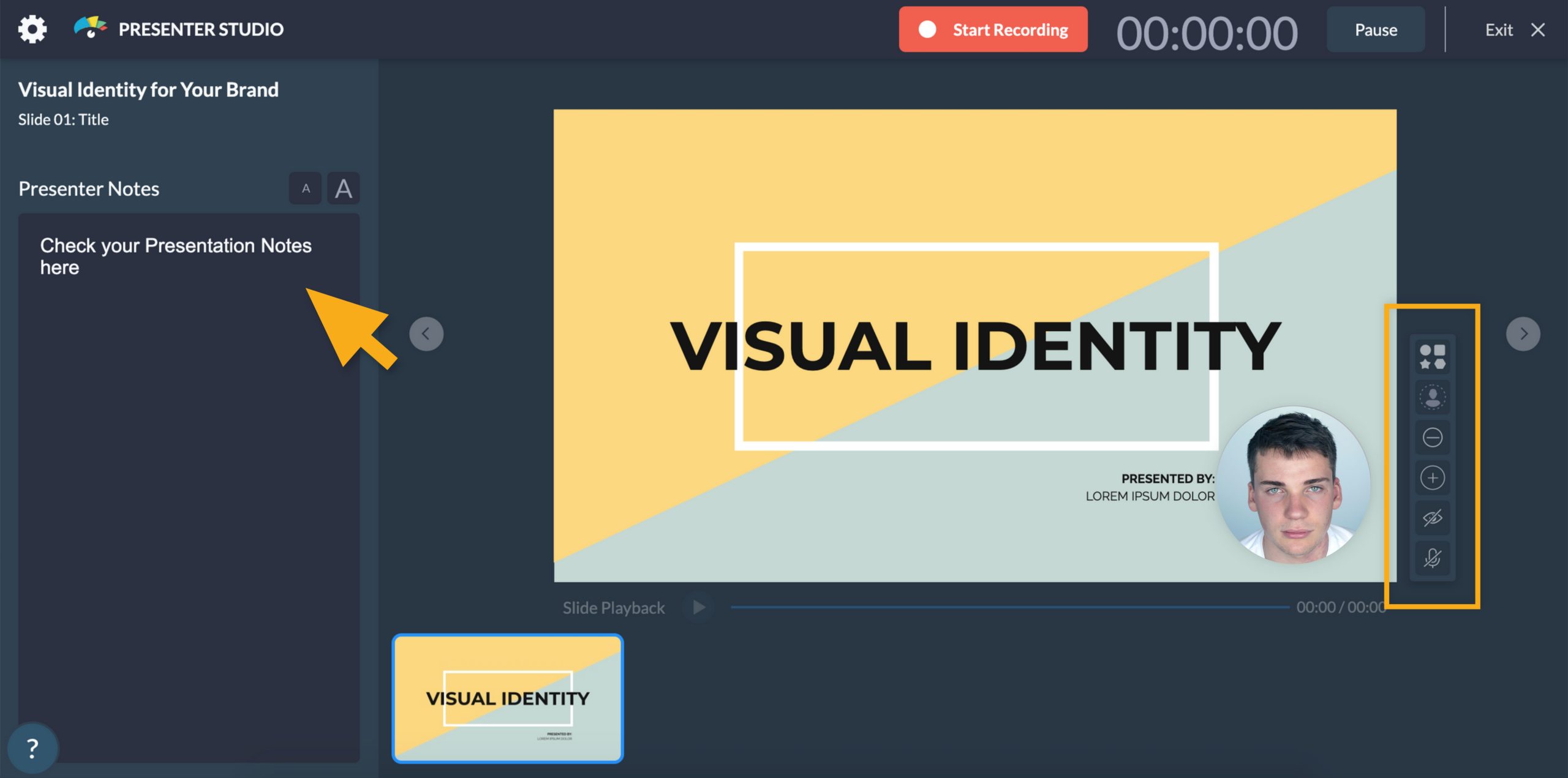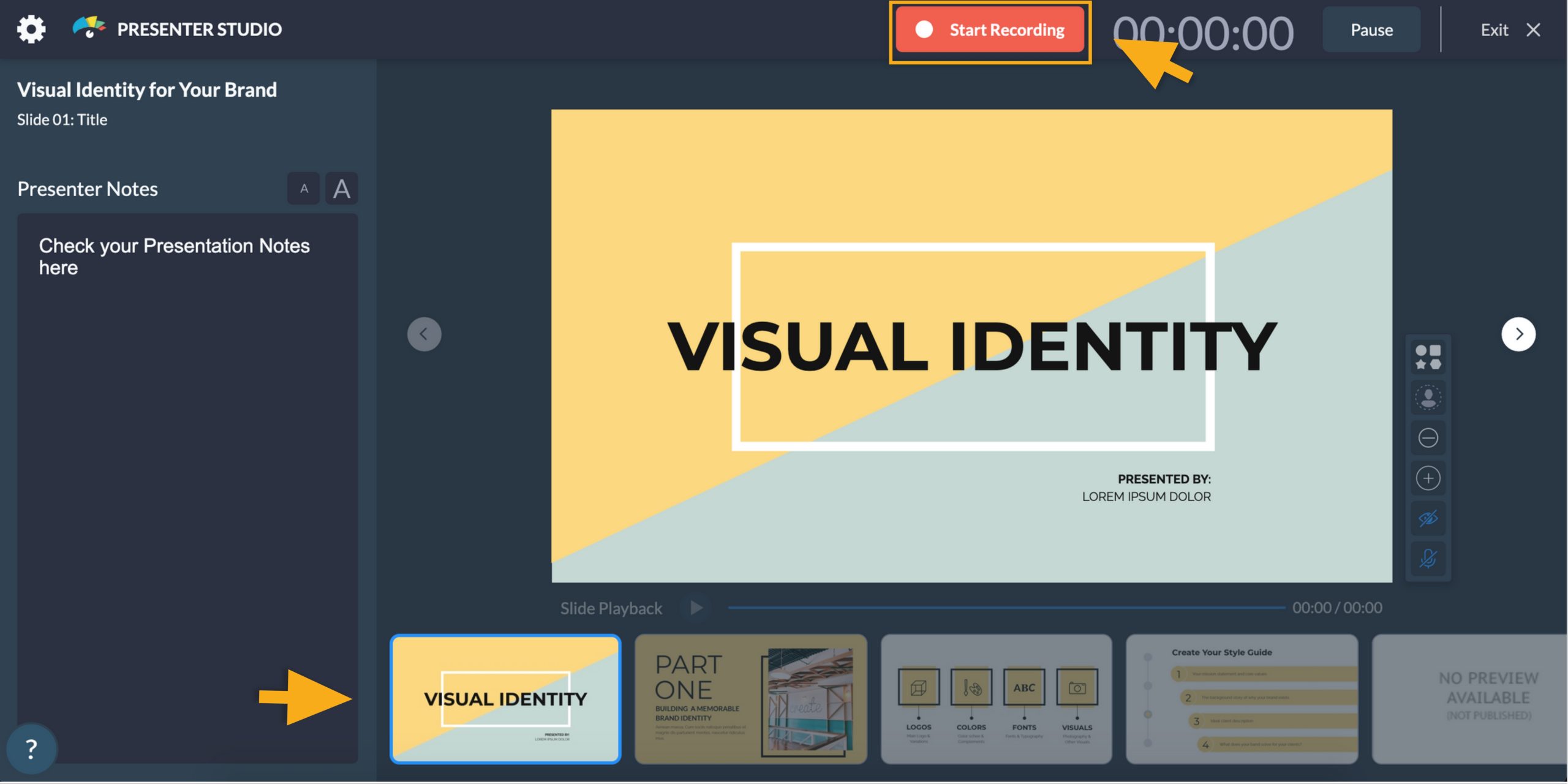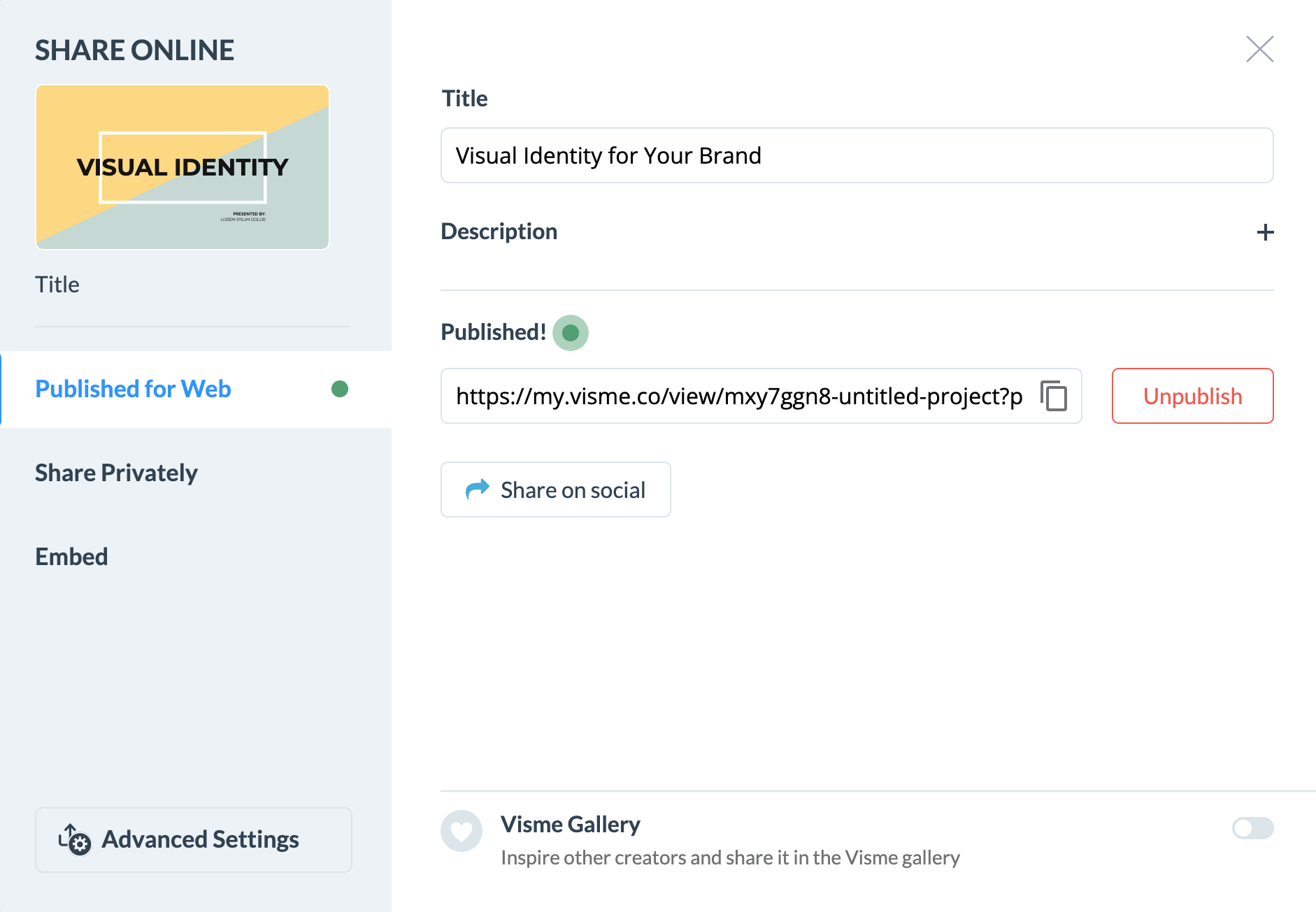会议很好,也很有成效,但如果你想发送一些保存时间较长的东西,并且可以随时供你的观众观看,那该怎么办呢?无论您是在演示财务报告、提供培训、审查营销指标,还是进行销售游说,使用Presenter Studio功能都可以轻松地记录项目和演示,供观众在自己的时间观看,只需单击一个按钮并开始记录即可。方法如下:
注意:演示程序工作室功能只能在演示程序格式中使用。它们与其他格式类型不兼容,例如信息图表或社交图表。
主持人工作室
1
在演示文稿的Visme编辑器中,单击箭头按钮位于屏幕右上角的“Present”按钮旁边。然后,单击“开放工作室”“向前移动”按钮。
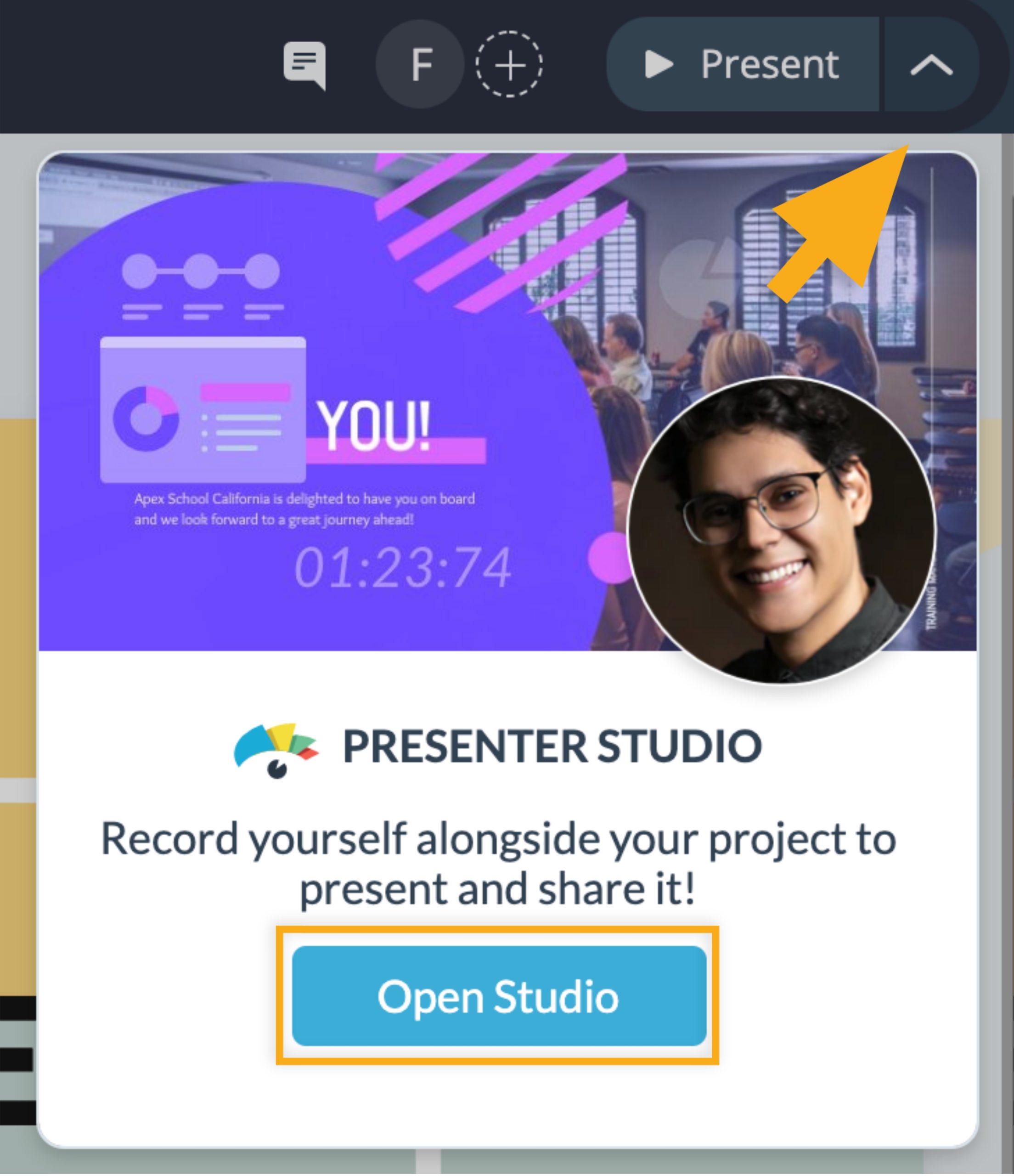
2
一个弹出框将出现,允许您设置您的相机和麦克风。完成之后,单击“准备好了”按钮以访问演示程序工作室。

3.
一旦进入主持人工作室,在您的屏幕左侧,您将找到演示笔记,以管理您的演讲。在屏幕的右边,你会看到一个菜单,其中有许多不同的方法来自定义从你的相机出来的图像,如形状,样式和大小。您还可以在那里静音或取消静音麦克风。
注意:有关Presentation Notes的更多信息,请查看这个资源.
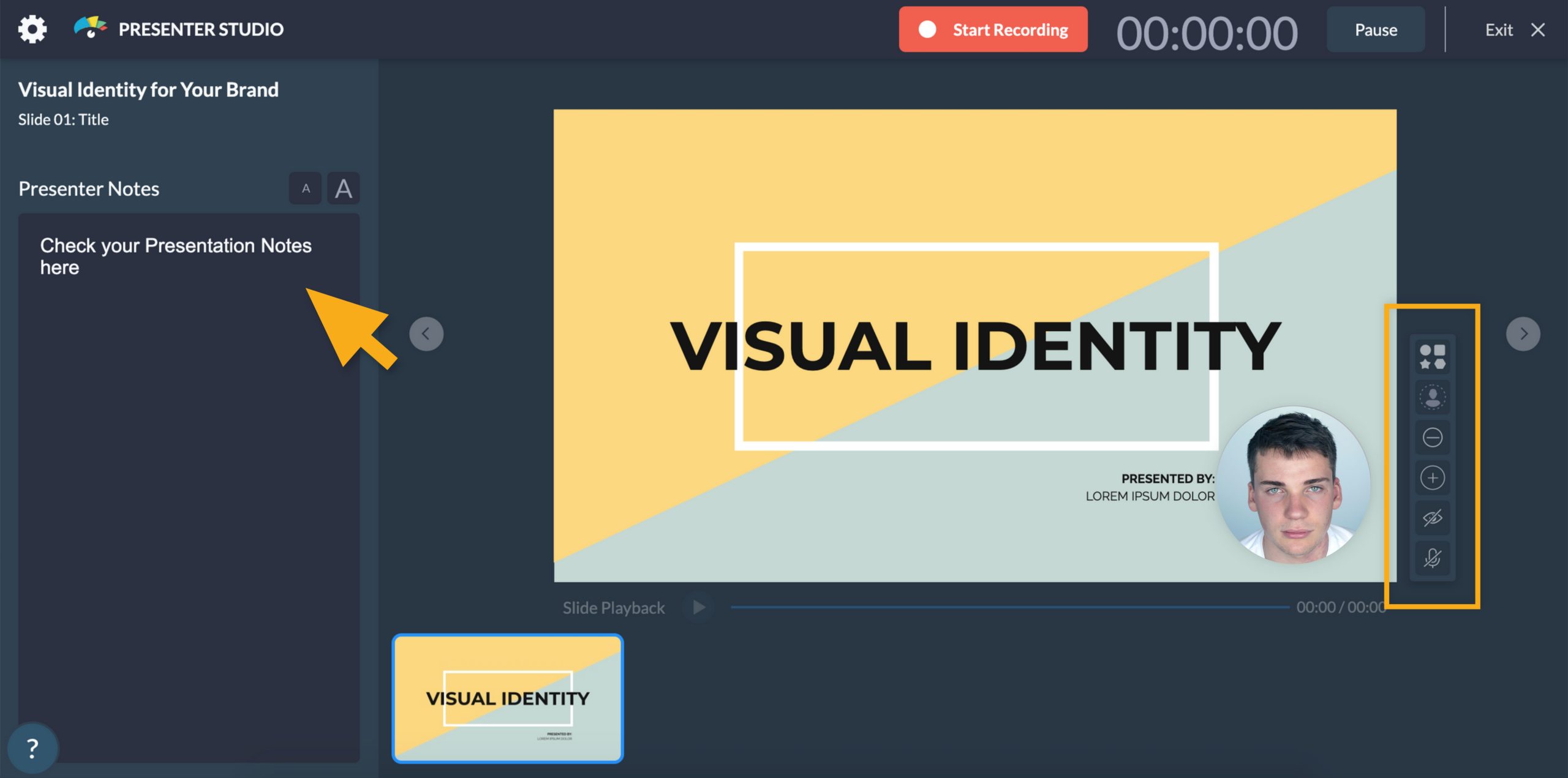
4
记录你演讲的时间到了!你只需要点击
“开始记录”按钮,并开始呈现您的项目。要管理幻灯片,请从幻灯片的缩略图视图中选择要演示的幻灯片,只需单击即可。你也可以使用键盘箭头来管理它。
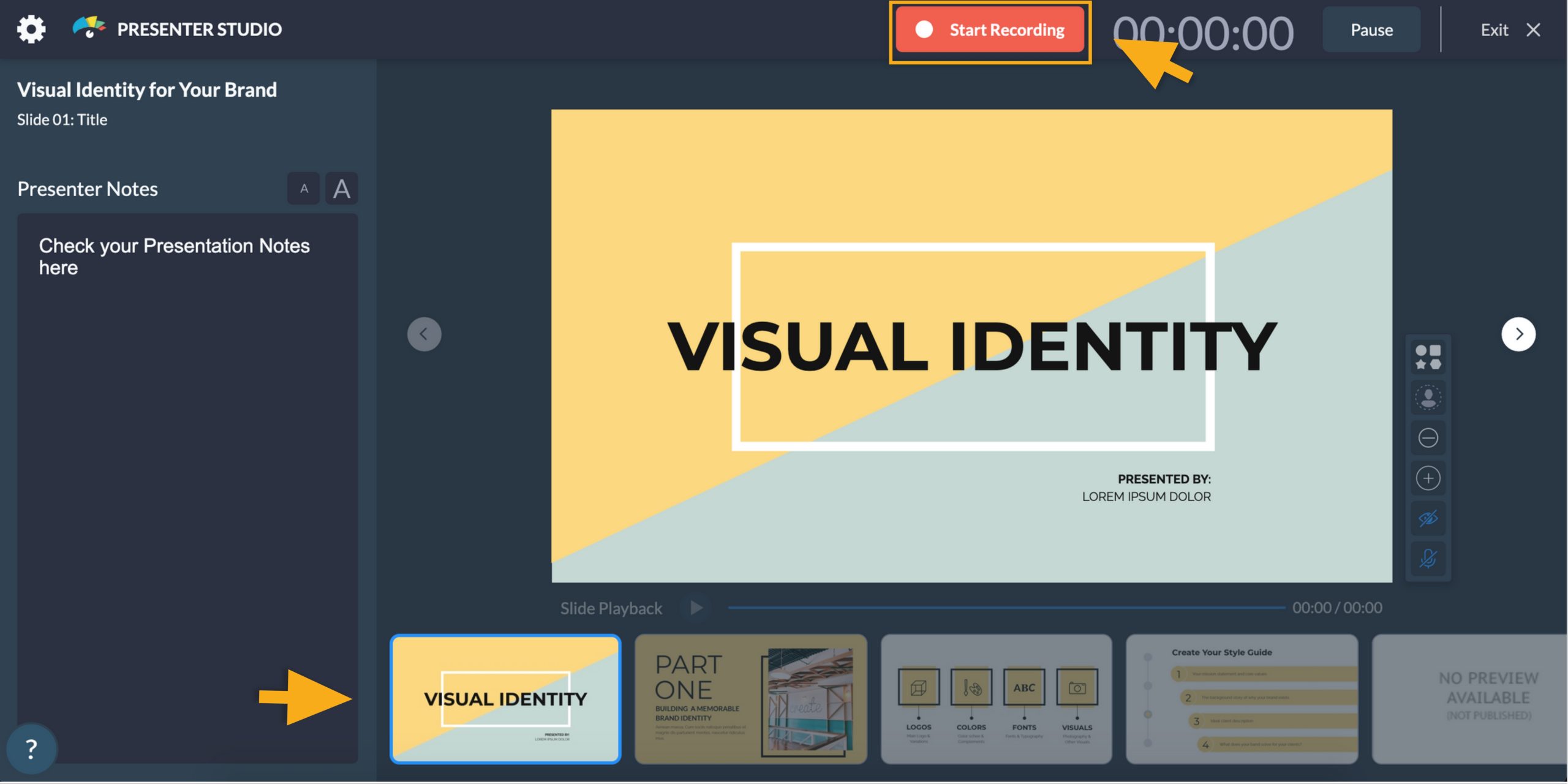
5
演示完成后,单击
“停止录制”位于屏幕顶部的按钮。如果您只是想暂停录制并稍后继续录制,请单击
“暂停”按钮。

6
将出现一个弹出框,允许您再次录制演示文稿或保存记录。点击
“保存记录”“向前移动”按钮。

7
您的录音准备好了!如果您想查看录制的最终结果,请单击“现在”按钮。若要与他人共享该记录,请通过单击文本框或单击“设置”图标到更多的分享选项,如在社交媒体上分享,私下分享或生成嵌入代码。

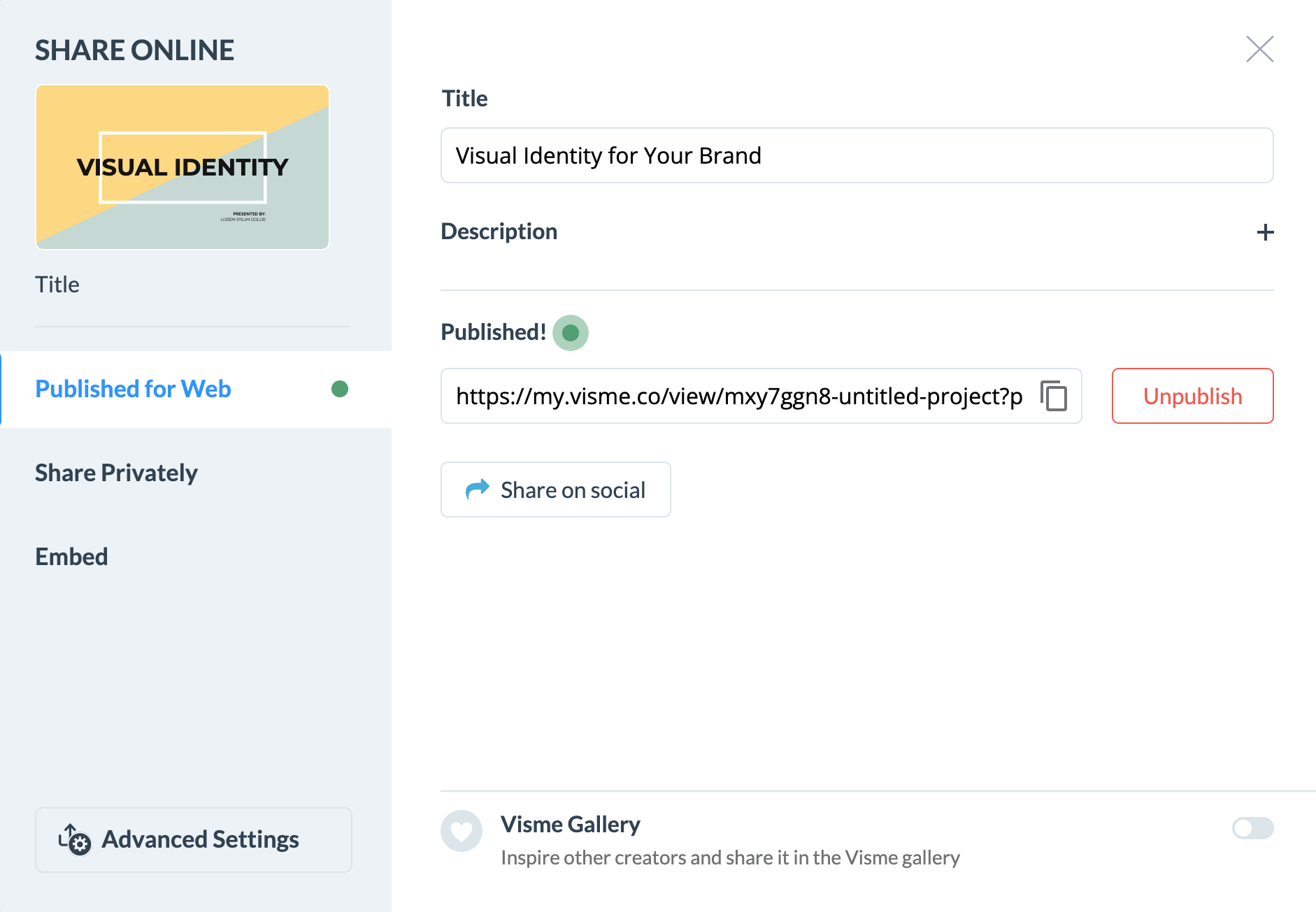
注意:在录制的演示文稿的最后一个视频中,幻灯片视图和演示文稿将不可见。