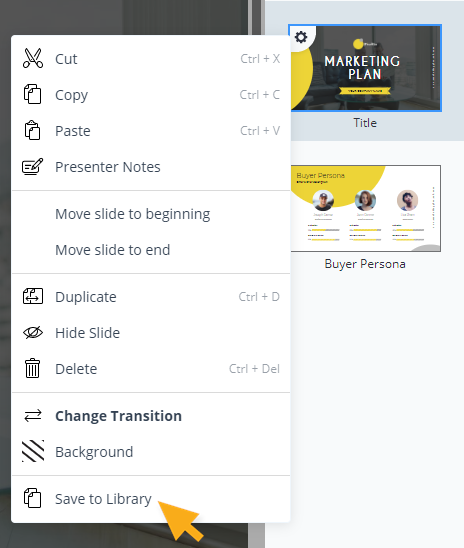的幻灯片库Visme中的功能允许您创建通用幻灯片,可以随时使用您的任何演示文稿。当您想要创建包含一般信息的幻灯片时,这是一个非常有用的,如定价表或联系信息。创建可重复使用的资源是有利的,您可以以缩放更新,而不是始终从划痕开始,或者必须对许多演示进行手动更改。
例如:想象一下,有15个演示文稿,需要一张幻灯片,里面包含您的企业使命陈述、服务细节、标准度量标准或报告和图表。当您在幻灯片库中创建了这些幻灯片后,您可以轻松地将这些幻灯片添加到团队中正在创建的所有相关演示文稿中!
注意:添加到幻灯片库的幻灯片只能在Presentation格式中使用。它们不兼容其他格式类型,如信息图或社交图。
如何使用幻灯片库:
将幻灯片添加到幻灯片库
1
从你的指示板,打开包含要添加到幻灯片库中的幻灯片的项目。
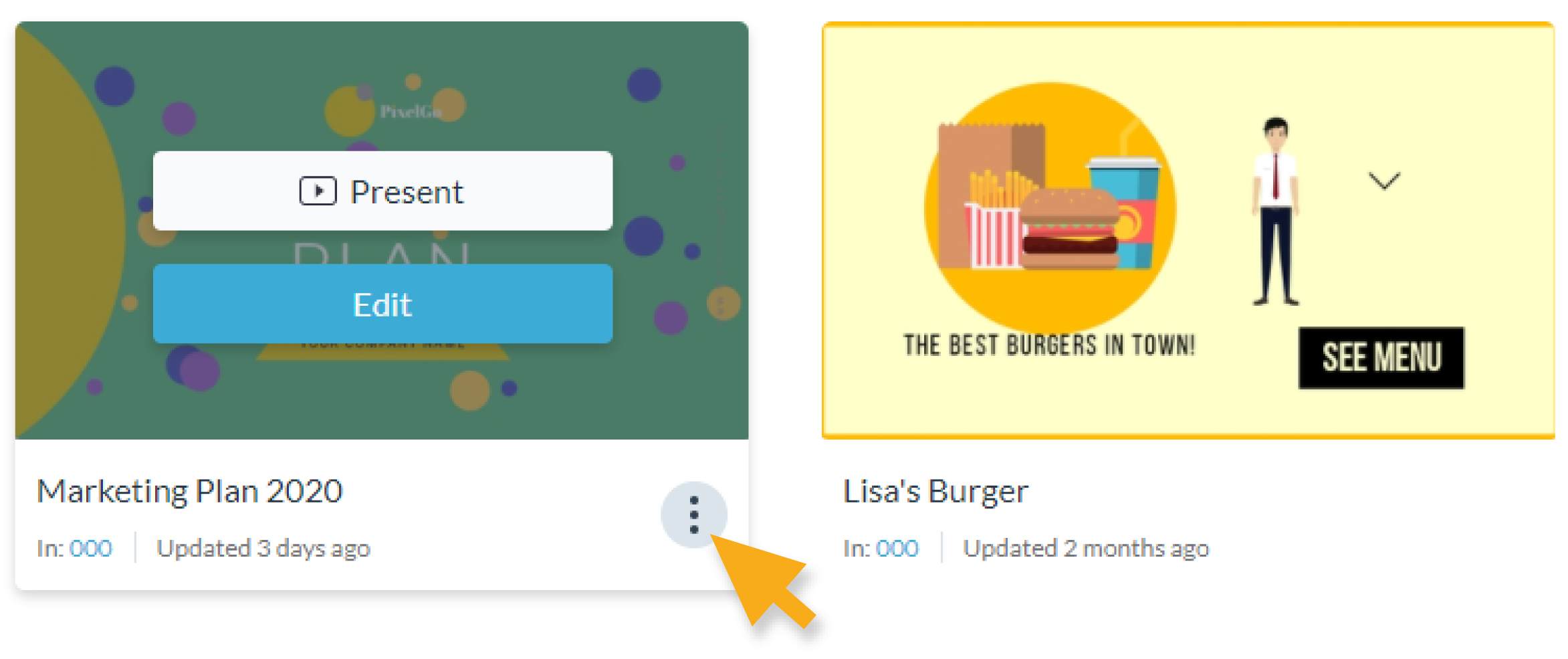
2
加载编辑器窗口后,导航到右侧面板并将鼠标悬停到齿轮图标在幻灯片的左上角点击。

3.
从出现的下拉菜单中选择保存到库.你可以给你的幻灯片命名并将其添加到幻灯片库中;现在可以将它添加到任何其他表示中了。
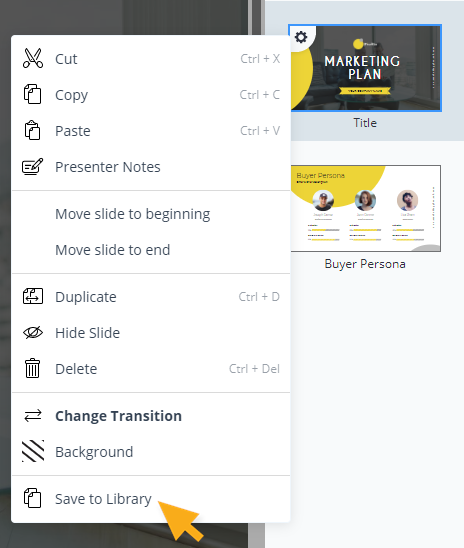
注意:具有管理员或营销经理权限的用户注意:添加到幻灯片库的幻灯片不能在包含该幻灯片的项目中编辑。相反,您需要首先从幻灯片库中访问它们,然后在那里进行编辑。您所做的任何更改都会自动更新到以此幻灯片为特色的所有项目中。
从幻灯片库手动添加幻灯片
1
在你Visme指示板,请注意幻灯片库可以在左边的菜单上访问。

2
从仪表板中,选择演示项目您想从您的幻灯片库中展示一张幻灯片,然后单击编辑.
3.
将演示文稿加载到编辑器中时,导航到右侧的幻灯片菜单,然后单击+新幻灯片.

4
从出现的窗格中,选择我的图书馆.您的幻灯片库的幻灯片存储在这里。
5
单击要添加的幻灯片,或者简单地单击并拖动到幻灯片菜单。

6
虽然您可以将Slide Library幻灯片添加到任何Presentation,但它们将保持锁定状态,并且您不能在Presentation编辑器中编辑它们。你需要更改或更新幻灯片吗?导航回仪表板并沿着左侧侧边栏打开幻灯片库以访问要编辑的幻灯片。您在幻灯片库中对幻灯片所做的所有更改将自动保存并在发布该幻灯片的每个演示文稿中进行更新。

7
现在你就可以在Visme演示中使用通用幻灯片了!
注意:幻灯片库的幻灯片可能以不希望的方式呈现,由于
帆布尺寸为您的项目。例如,如果您使用的演示文稿是从导入的遗留Powerpoint演示文稿创建的,那么幻灯片的尺寸可能会比在Visme中创建的幻灯片略小一些。如果您有一个大型的传统PowerPoint演示文件库,并希望充分利用您的幻灯片库,这可能会变得棘手。在这种情况下,我们建议您的PowerPoint项目设置为
Visme标准高清尺寸为1366 x 768.这样,您的幻灯片库中的幻灯片将在整个演示文稿库中呈现相同的内容。

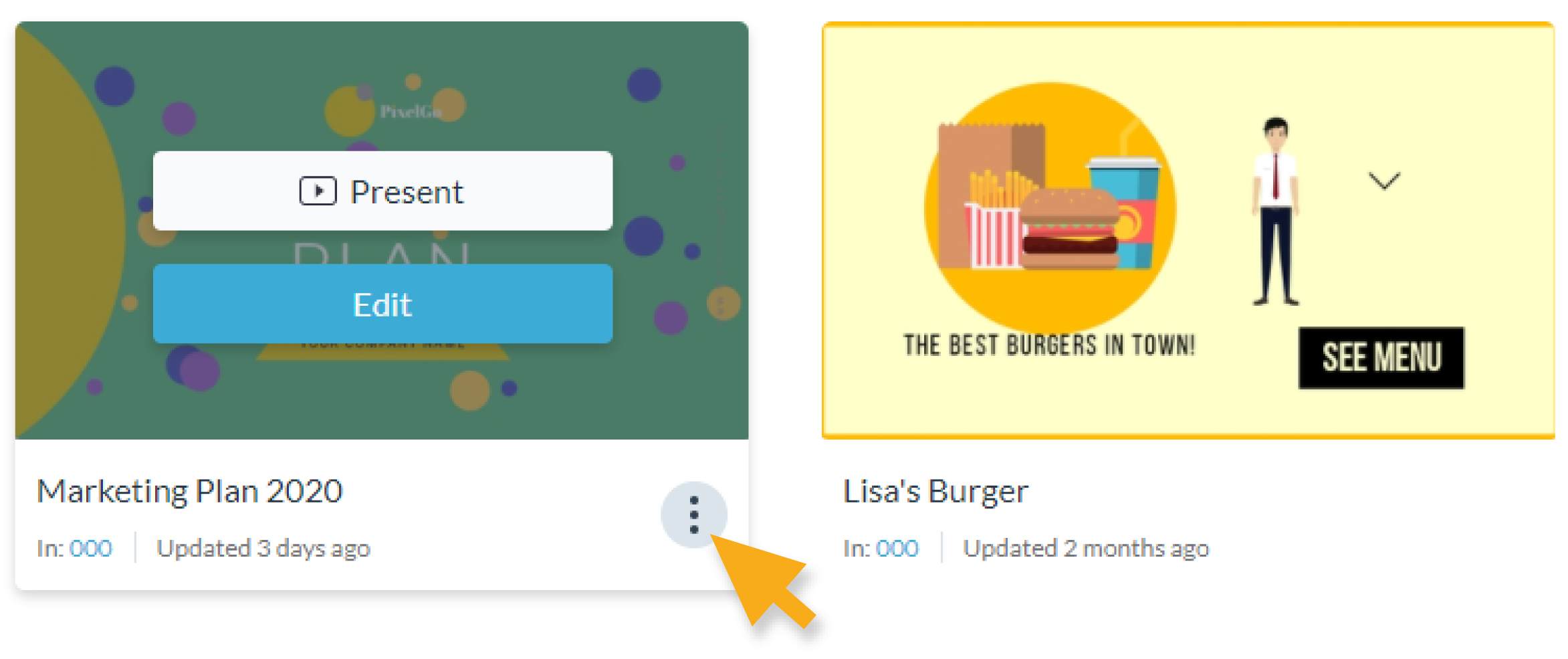
![]()