了解Visme将如何改变你创建惊人内容的方式。
保留你的座位受欢迎的话题:基础知识,技巧和技巧设计和编辑
Visme允许您创建传统的条形图和线形图,并可以同时创建两者水平和垂直堆叠图表。
你也可以做这些三维点击一个按钮。与PowerPoint或Excel等传统工具不同,通过修改颜色方案、字体样式、背景颜色和标签的位置,它更容易实现你想要的外观和感觉。
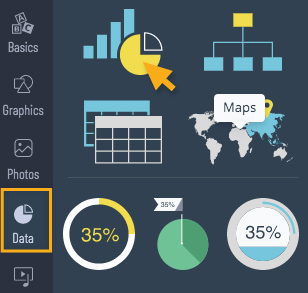
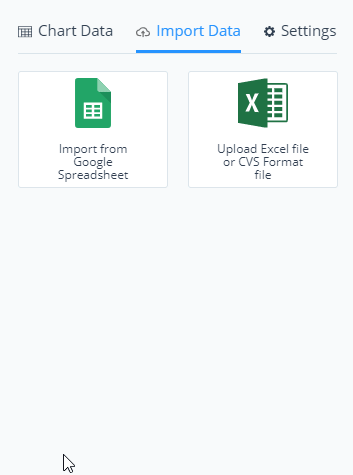
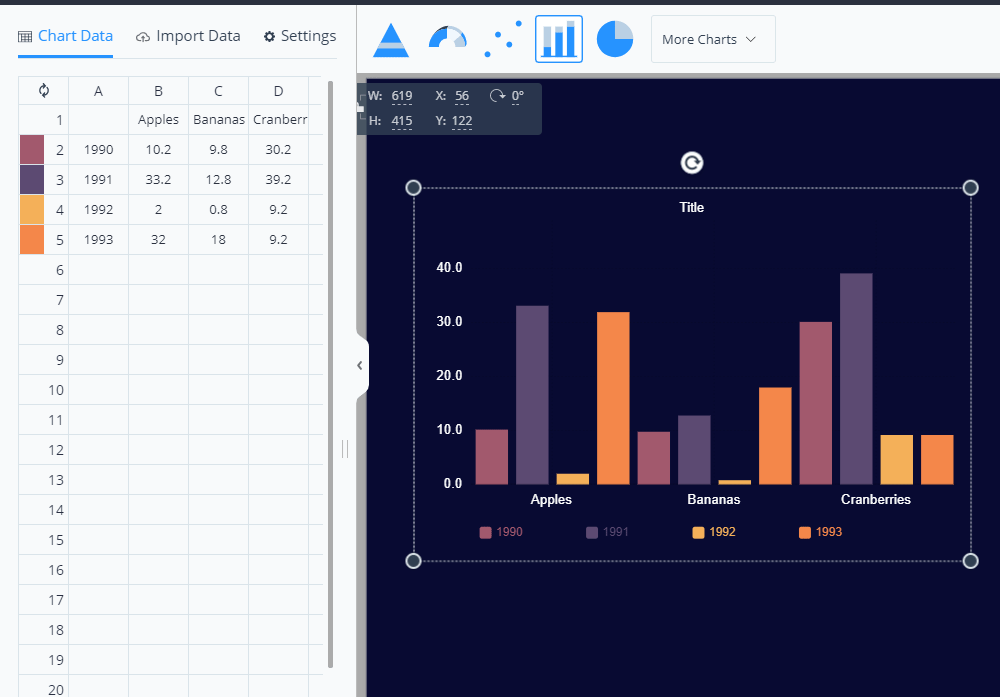
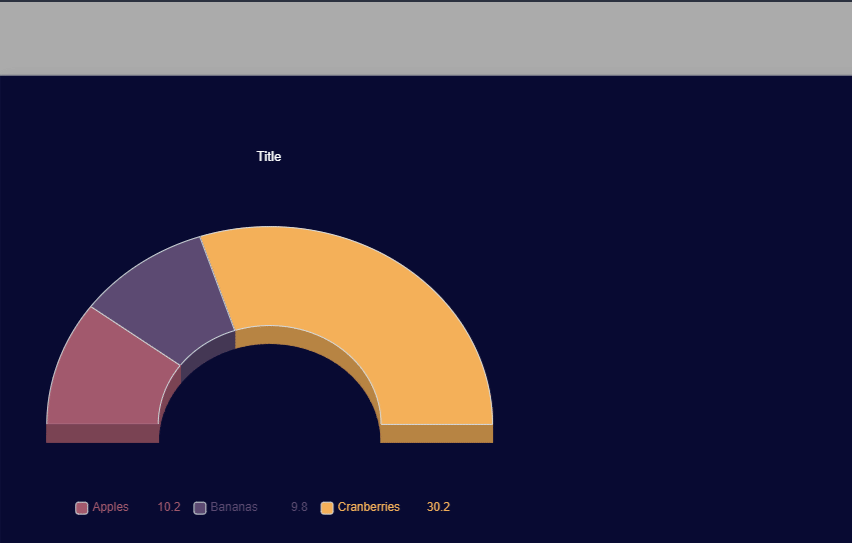
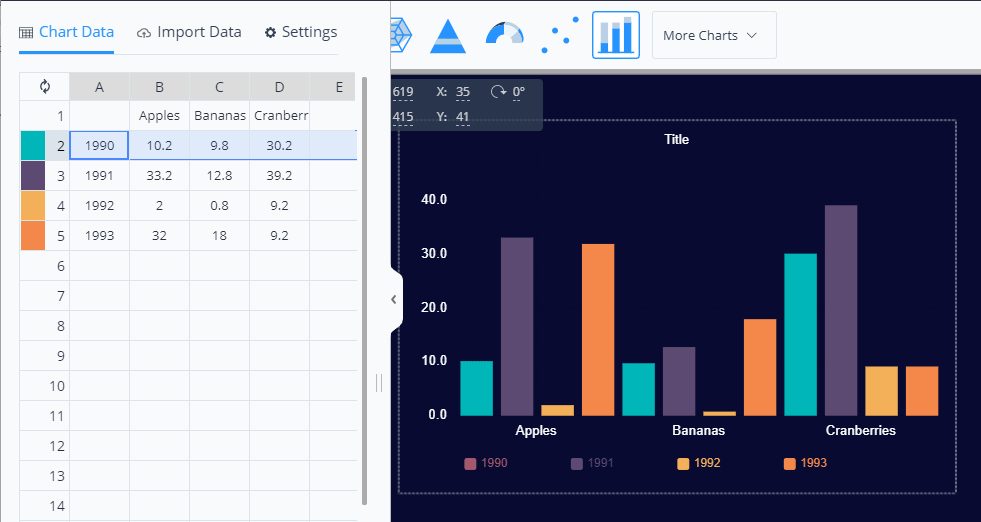
对于饼图和甜甜圈图,您将看到一个额外的设置,允许您调整角度在你的图表上,这样你就可以在一个特定的程度上定位某些部分。
对于条形图或线形图,您也可以选择图类型和桶点标记开/关.
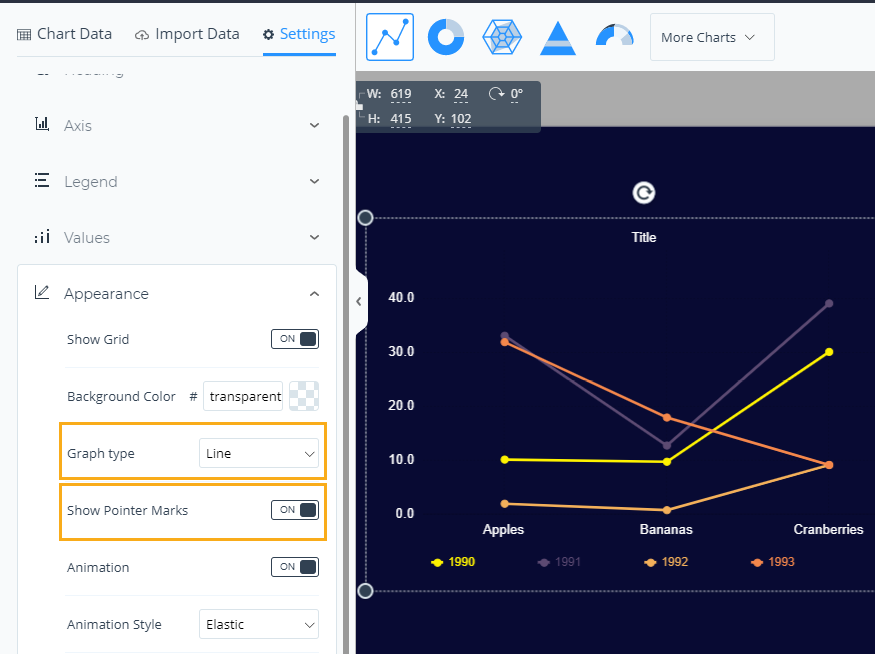
在本节中,您还可以名字你的轴定制一切,从文字颜色对其字体和点的大小.
一个有用的自定义设置是设置特定的能力y轴值的最小值和最大值.这允许你适当地截断图表,要么是为了表明观点,要么是在某个行业内被接受的做法。
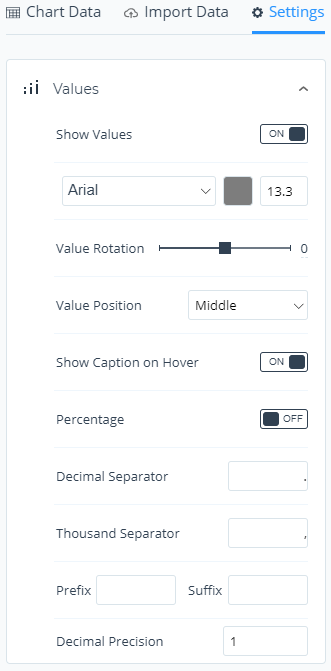
您还可以调整图例的位置,使其出现在下,上,右或左你的图。
与其他图表元素一样,您可以调整字体、大小、颜色,以及它对齐.
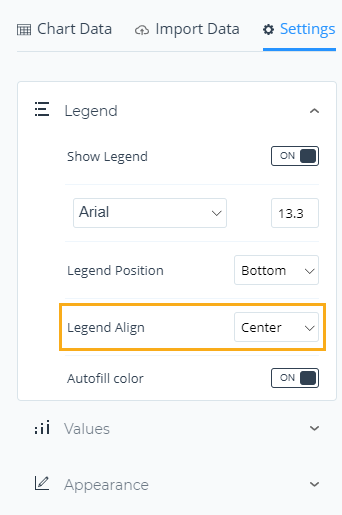
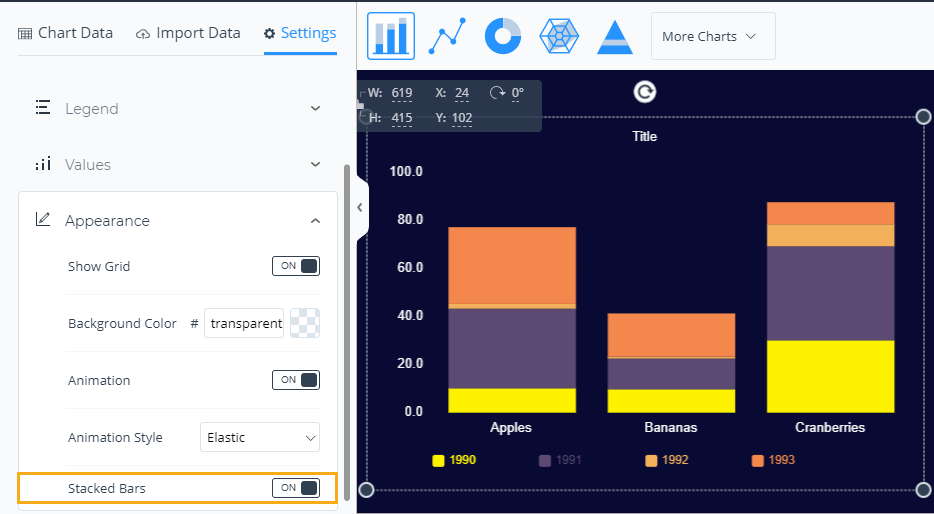
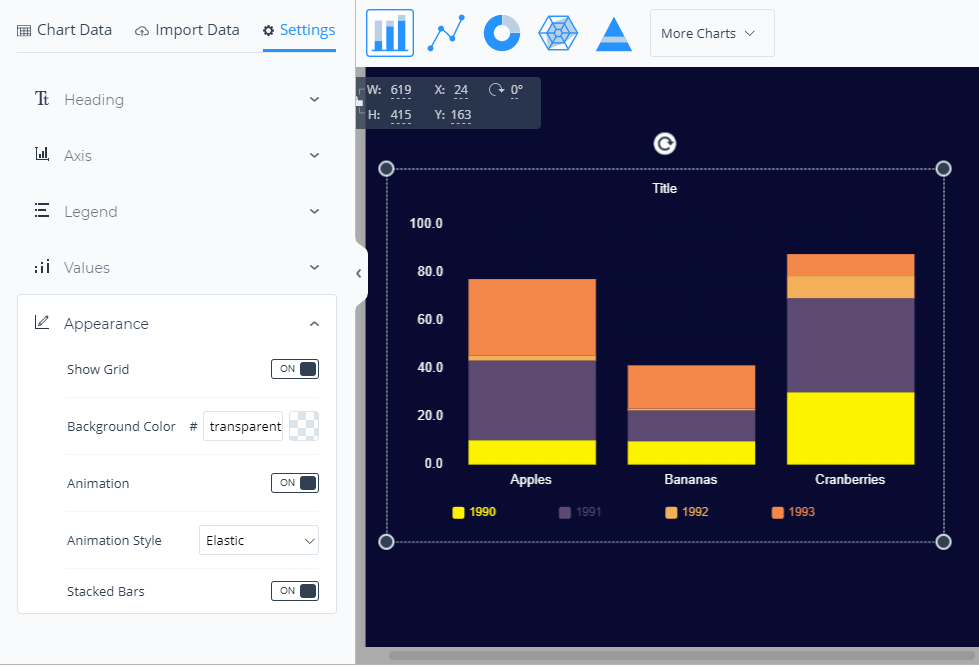
或者,您也可以创建您自己的风格化标题,并将它们放置在您的画布区域的任何地方使用Visme的文本工具.
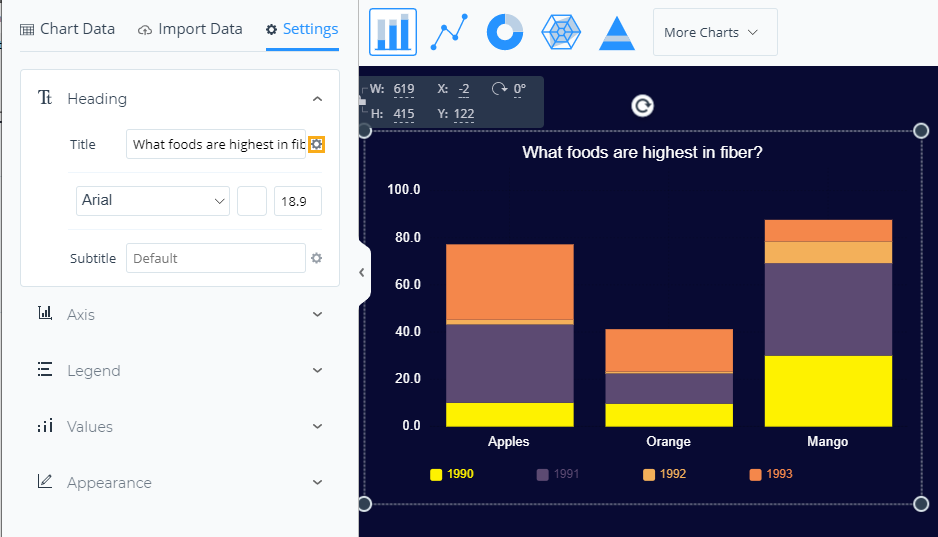
这是有帮助吗?
点击一个拇指来评价它!

