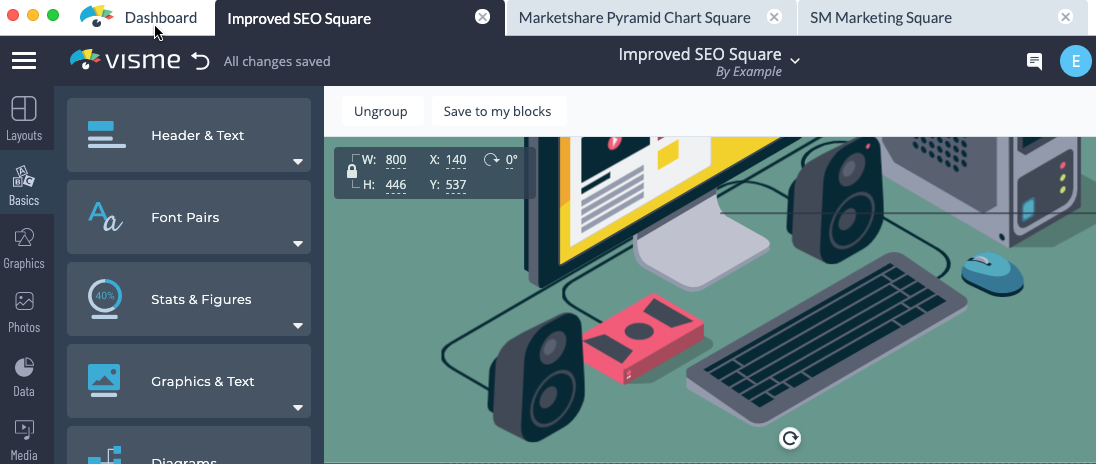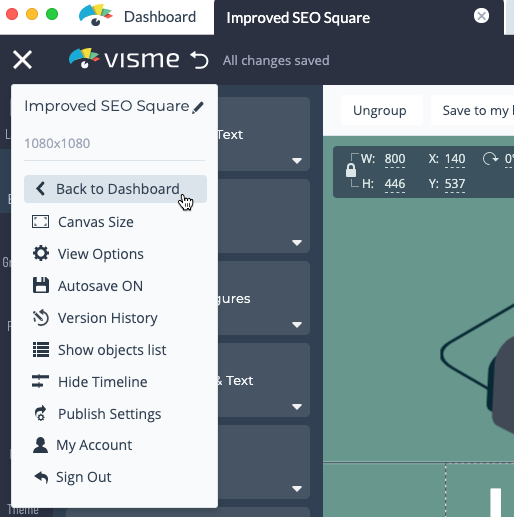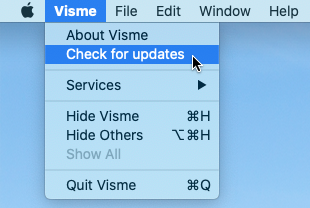Visme的Mac桌面应用程序
使用VISME的桌面应用程序有很多好处,包括:
- 提高性能:你不再需要依赖浏览器的性能限制。有了Visme独立的桌面应用程序,你的内容创建过程会更加顺畅。
- 易于访问:停止尝试在数百个打开的选项卡中找到您的Visme项目。相反,在应用程序中,在计算机的任务栏或喜爱的程序中轻松访问visme,在其上在应用程序中拥有自己的TAN。
- 用户界面:用户界面与浏览器版本的Dashboard或Editor是相同的,所以不需要克服新的学习曲线。只需登录并开始创建!
- 自由分分心: Visme的原生体验不允许其他标签分散你对内容创建的注意力。你的大脑可以自由地集中在你的视觉内容、演示、信息图表和更多内容上。
下载,安装,并使用Mac Desktop应用程序
1
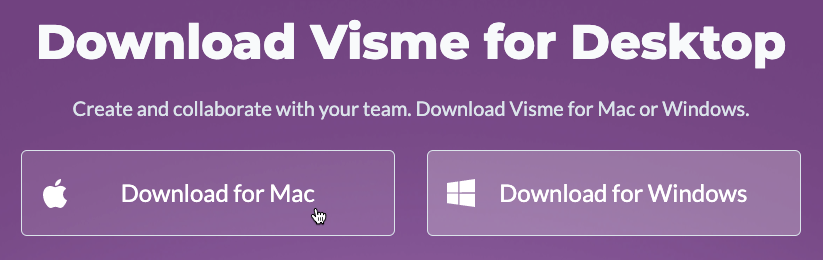
2
下载完成后,打开DMG文件。
拖拉Visme进入应用程序文件夹。

如果出现“安全警告”,单击开放绕过它。

3.
通过双击DMG文件夹中的Applications文件夹或使用
发现者选择
Go - >应用程序(⇧⌘a).滚动到应用程序的位置,然后双击图标打开它。
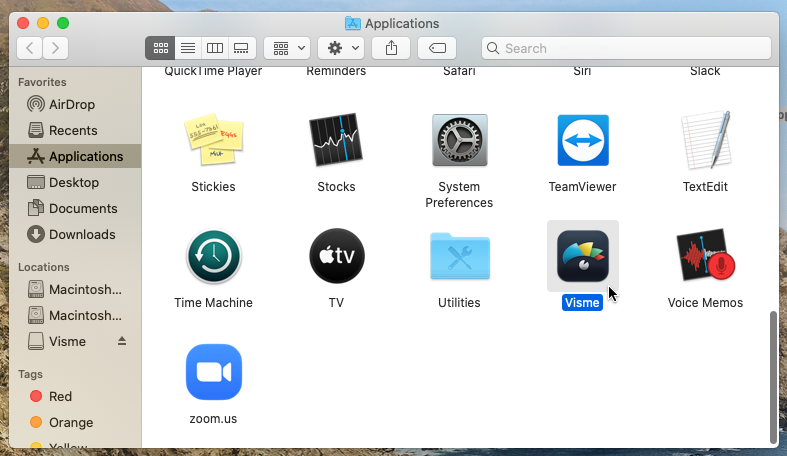
此外,您可以单击并按住Dock中的图标或右键单击它并选择选项->保持在Dock中方便以后访问。

4.
启动后,应用程序将提示您登录。点击
通过您的浏览器登录接着说。

登录后,您的浏览器会提示您返回应用程序。点击打开Visme接着说。
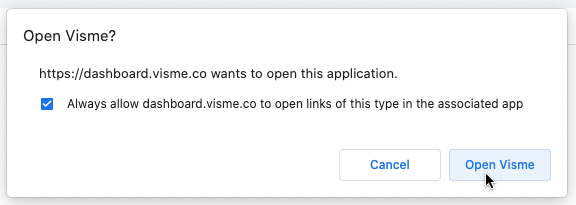
5.
随着您的账号现在登录,熟悉指示板会出现。您要编辑的任何项目都将在应用程序中的单独选项卡中打开。
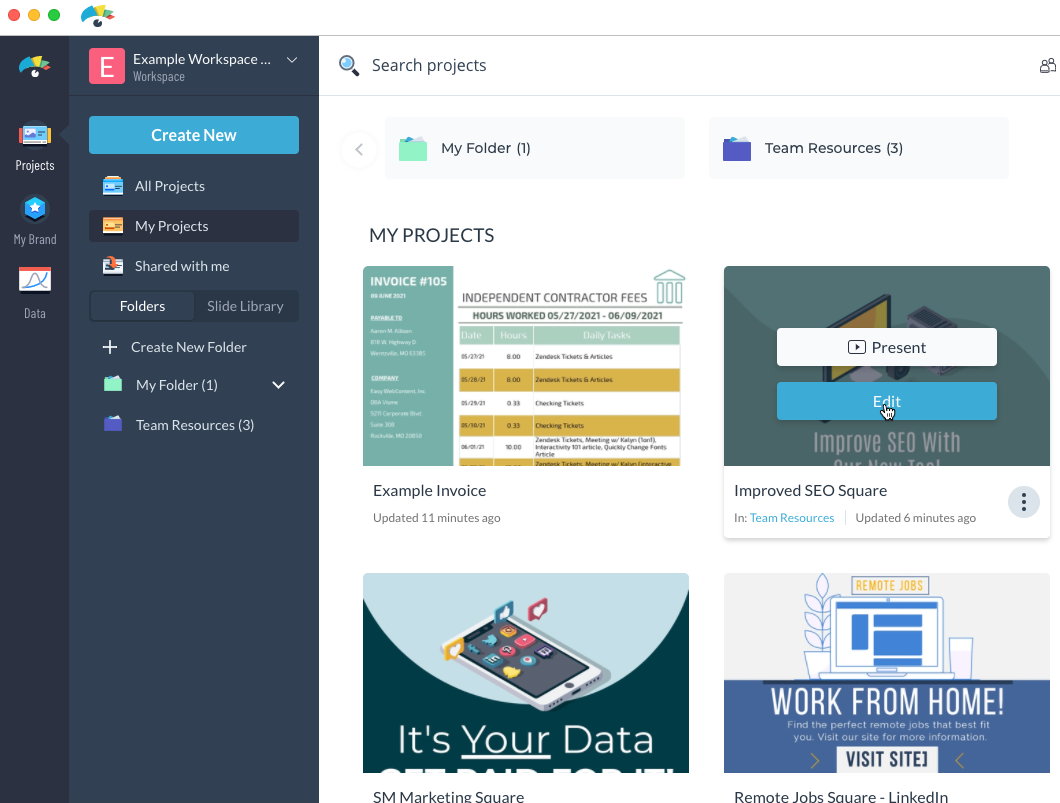
6.
您可以在同一窗口中轻松编辑多个打开多个项目。单击相应的
选项卡编辑每个开放项目。
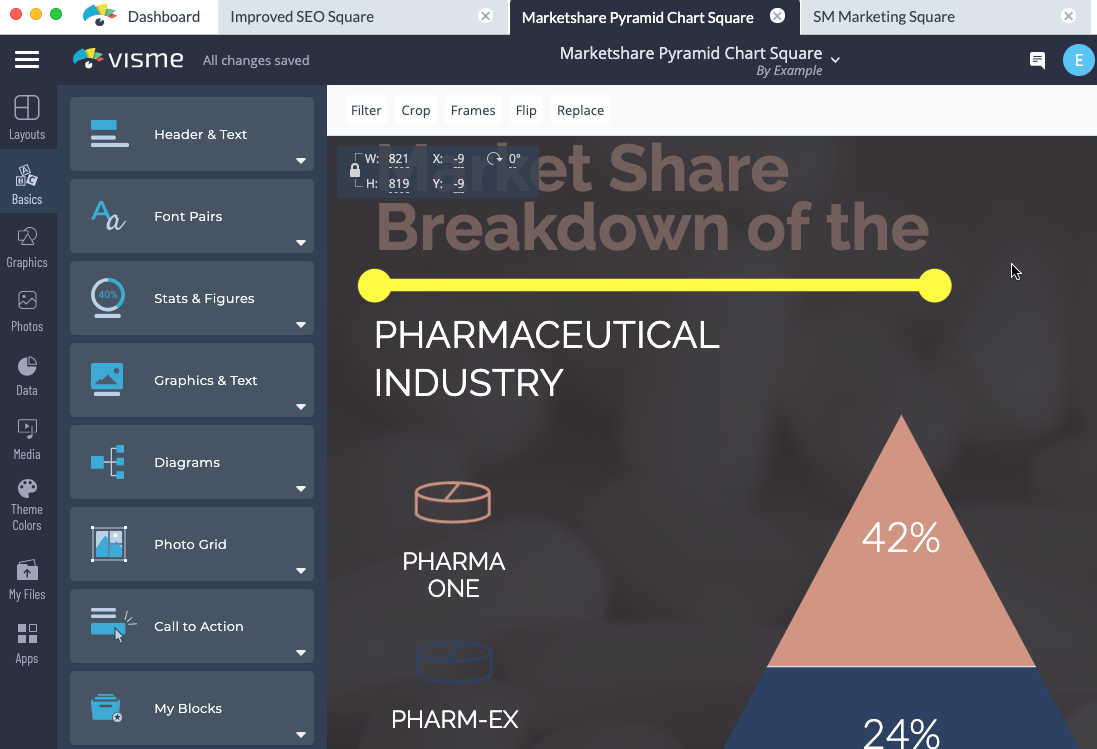
要关闭项目,选择选项卡并单击X图标。

7.
要返回仪表板而不关闭您的开放项目,请导航到左上角,然后单击
指示板Visme图标旁边。
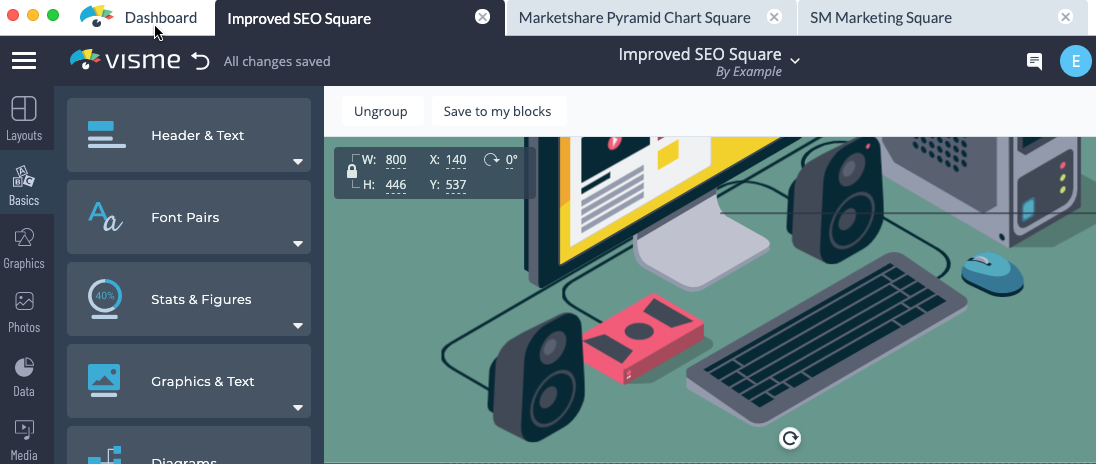
此外,在Project的Editor窗口中,您可以通过选择返回到Dashboard回到仪表板从侧边栏上方的左上角的菜单 - 就像在visme的浏览器版本中一样!
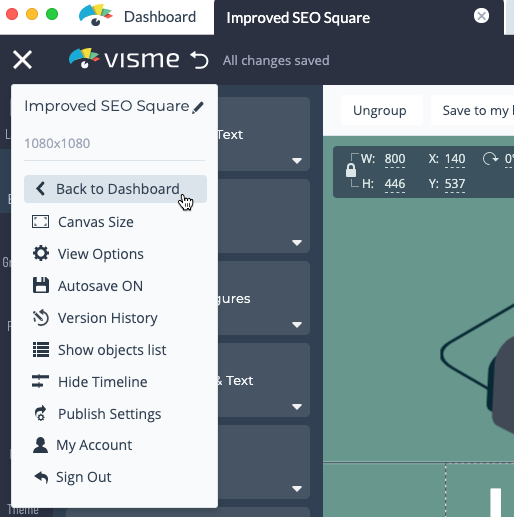
8.
使用应用程序的顶部菜单,您可以通过导航到的主要支持页面
帮助->了解更多.

此外,您可以通过选择来检查应用程序的任何软件更新检查更新.
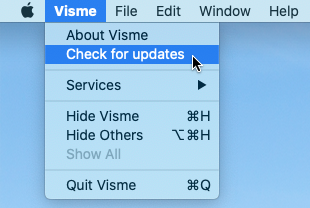
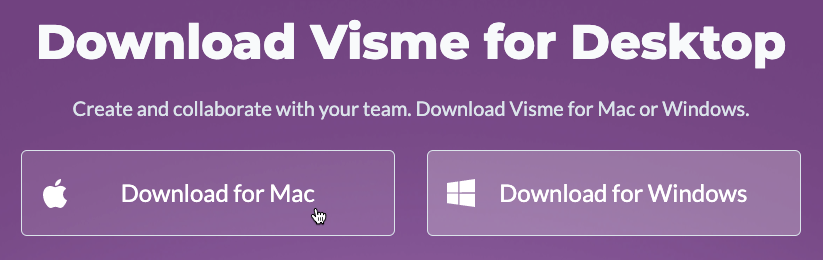


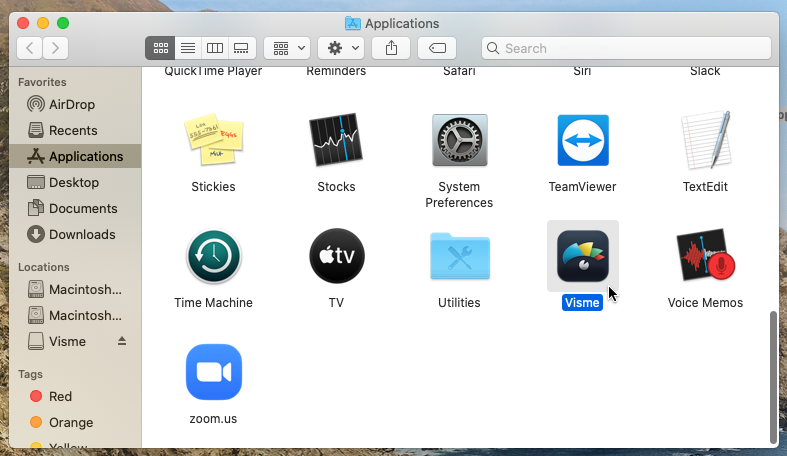


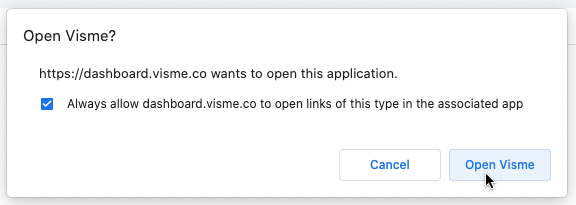
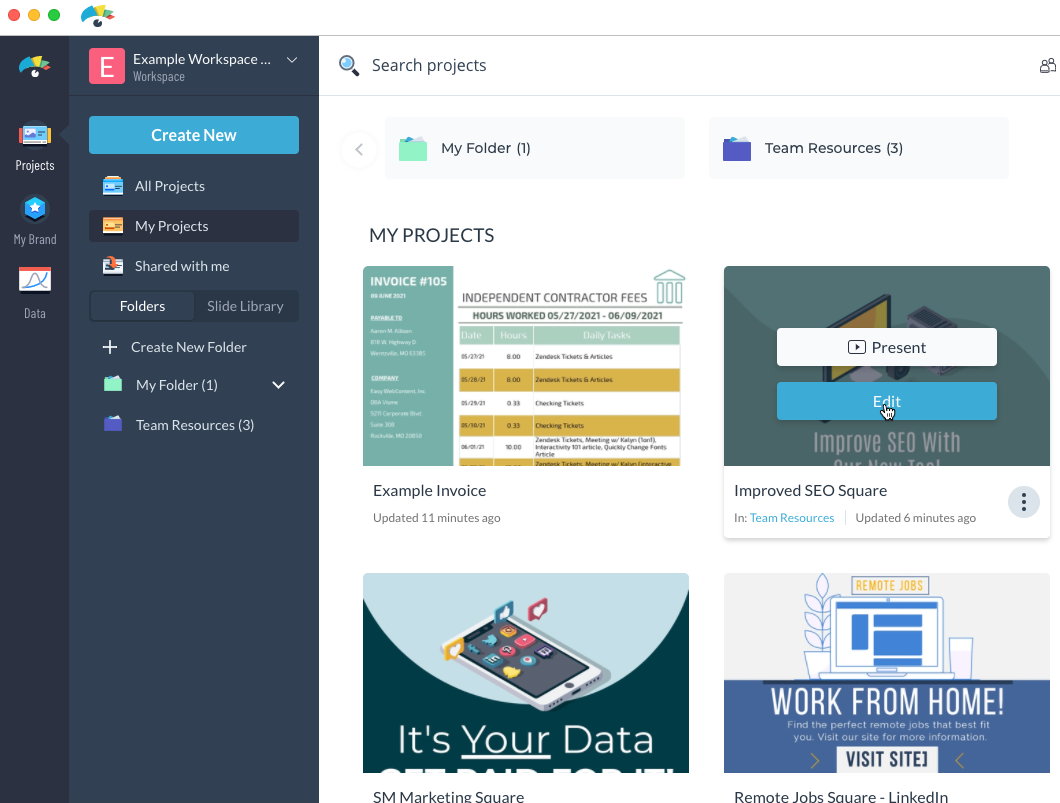
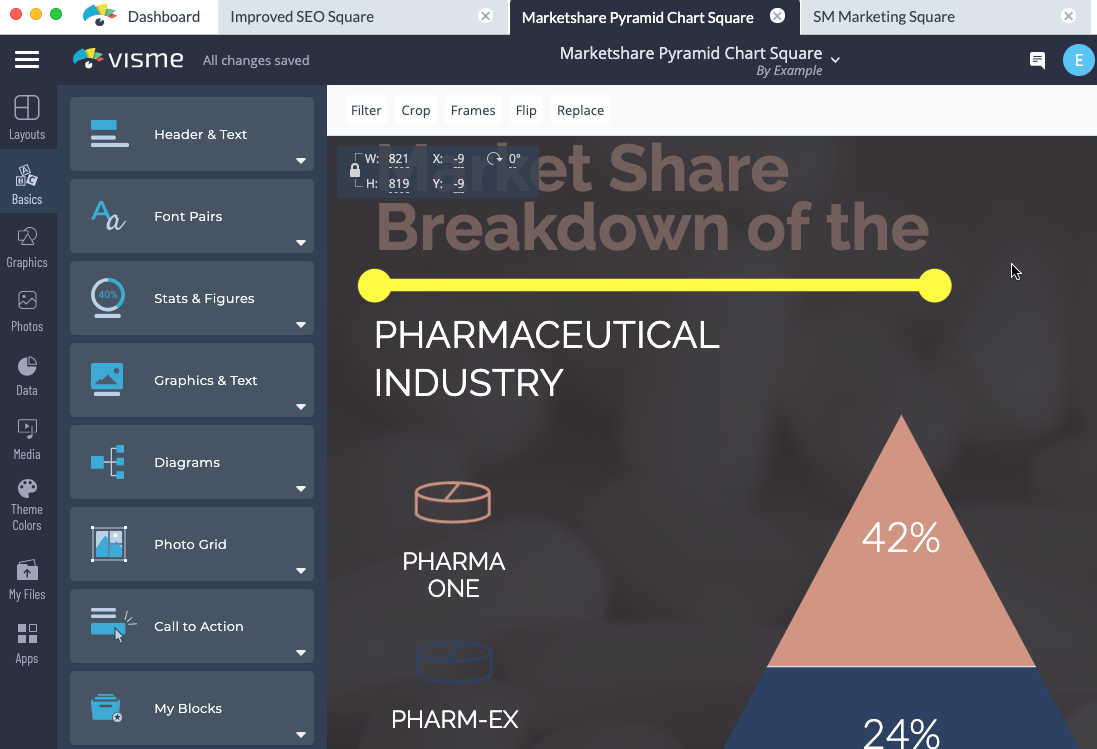
![]()